TOSHIBA
Model UIDM-580A Data Management Board Operation Manual Rev C June 2007
Operation Manual
71 Pages
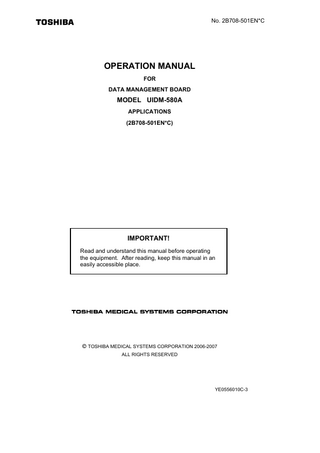
Preview
Page 1
No. 2B708-501EN*C
OPERATION MANUAL FOR DATA MANAGEMENT BOARD
MODEL UIDM-580A APPLICATIONS (2B708-501EN*C)
IMPORTANT! Read and understand this manual before operating the equipment. After reading, keep this manual in an easily accessible place.
© TOSHIBA MEDICAL SYSTEMS CORPORATION 2006-2007 ALL RIGHTS RESERVED
YE0556010C-3
IMPORTANT! 1. No part of this manual may be copied or reprinted, in whole or in part, without written permission. 2. The contents of this manual are subject to change without prior notice and without our legal obligation.
No. 2B708-501EN*C C-1
YE0556010C-3 *
REVISION RECORD REV.
DATE (MM/YY)
REASON /AUTHOR
PAGE CHANGED
Mr. Kikuchi
-------
INI.
02/'06
*A
03/'06
Support of V1.1
Mr. Kikuchi
All pages
*B
11/'06
Support of V2.0
Mr. Kikuchi
All pages
*C
06/'07
Support of V3.0
Mr. Kikuchi
All pages
SER. No.
DOC. PRODUCT.
TM-WI2
No. 2B708-501EN*C R-1
YE0556010C-3 *
Safety Precautions 1.
Meaning of Signal Words
In this operation manual, the signal words DANGER, WARNING, and CAUTION are used regarding safety and other important instructions. The signal words and their meanings are defined as follows. Please understand their meanings clearly before reading this manual.
Signal word
Meaning
DANGER
Indicates an imminently hazardous situation which, if not avoided, will result in death or serious injury.
WARNING
Indicates a potentially hazardous situation which, if not avoided, could result in death or serious injury.
CAUTION
Indicates a potentially hazardous situation which, if not avoided, may result in minor or moderate injury.
CAUTION
2.
Indicates a potentially hazardous situation which, if not avoided, may result in property damage.
Meaning of Safety Symbols Symbol
Description "Attention" (Refer to the operation manual.)
No. 2B708-501EN*C S-1
YE0556010C-3
3.
Safety Precautions
Please observe the following precautions to ensure patient and operator safety when using this system.
CAUTION: 1. Precautions regarding the DICOM kit (1) You must confirm the Conformance statement when you connect to another DICOM system. (2) It is important to supply filter parameters because the archive that is queried could potentially contain thousands of studies or examinations. If filter parameters are not specified, the queried list may be very long and difficult to work with. 2. For the operating precautions for this system, refer to the operation manual, fundamentals volume.
No. 2B708-501EN*C S-2
YE0556010C-3 *
Intellectual Property Availability of This Software and Related Documents is Restricted The software used for this system is licensed to Toshiba Medical Systems Corporation by a Licensor. (1) The software and related documents must be used only for this system. (2) The intellectual property of this software and related documents is not assigned to you. (3) You must not copy the software or documents, nor modify the software in whole or in part. (4) You must not recompile or reassemble the software. (5) You must not assign, disclose, transfer, or sublicense the software or documents to a third party. (6) The software is subject to the U.S. and Japanese Export Administration Laws and Regulations. You must not export or re-export the software in whole or in part unless properly authorized by the U.S. or Japanese government. (7) The information in the documents, or programs in the software are subject to change without notice.
No. 2B708-501EN*C L-1
YE0556010C-3 *
How to Use This Operation Manual 1.
Notation Conventions In this operation manual, the following word is used in addition to the signal words related to the safety precautions (refer to "Safety Precautions"). Please read this operation manual before using the system. NOTE:
2.
Indicates reference information that enables more efficient use of the equipment.
Operation Manuals The basic operating procedures for this system are explained by a TOSHIBA service engineer or instructor at the time of installation of the system. Refer to the operation manuals before using the system in order to fully understand the detailed operating procedures, functions, and performance, as well as how to maintain optional system performance. The organization of the operation manuals related to this system is shown below. Operation manual for the main unit of the ultrasound system
Fundamentals volume
... Describes basic information concerning the system, such as preparation for examination, operation, inspection, and functional descriptions of the system.
Applications volume
... Describes the operating procedures for each application and system setting procedures. This manual.
No. 2B708-501EN*C U-1
YE0556010C-3 *
Table of Contents Safety Precautions ...S-1 Intellectual Property ... L-1 How to Use This Operation Manual ...U-1
1.
DICOM Operations ... 1-1
1.1
Patient List Interface ... 1-1
1.1.1
Sending studies... 1-1
1.1.2
Querying and retrieving studies... 1-3
1.1.3
Acquiring the examination schedules ... 1-4
1.1.4
Notifying the RIS server of examination start/end ... 1-7
1.2
Interoperability with DICOM Functions ... 1-8
2.
Report Function ... 2-1
2.1
General ... 2-1
2.1.1
Template Editor (TE)... 2-1
2.1.2
Report Generator (RG)... 2-1
2.2
Report Generator ... 2-1
2.2.1
Launching Report Generator ... 2-2
2.2.2
Selecting a template ... 2-3
2.2.3
Adding image rows ... 2-3
2.2.4
Removing image rows ... 2-3
2.2.5
Adding or changing images ... 2-4
2.2.6
Changing a template ... 2-5
2.2.7
Adding comments ... 2-5
2.2.8
Saving a report ... 2-5 No. 2B708-501EN*C -a-
YE0556010C-3
2.2.9
Print Preview... 2-5
2.2.10
Printing a report ... 2-6
2.2.11
Exiting the application ... 2-7
2.3
Template Editor ... 2-8
2.3.1
Structure of a template ... 2-8
2.3.2
Creating a template ... 2-9
2.3.3
Updating an existing template ... 2-10
2.3.4
Tables ... 2-11
2.3.5
Data fields and images ... 2-13
2.3.6
Text entry areas ... 2-17
2.3.7
Deleting a template ... 2-17
3.
Operation of Stress Echo ... 3-1
3.1
Introduction... 3-1
3.2
Intended Use ... 3-1
3.3
Operating Switches ... 3-1
3.4
Application Startup and Screen... 3-2
3.4.1
Startup procedure ... 3-2
3.4.2
Start Screen... 3-2
3.4.3
Main Screen... 3-3
3.4.4
Exiting the Stress Echo Application ... 3-5
3.5
Configuring the System ... 3-6
3.5.1
Image folder ... 3-6
3.5.2
Report folder ... 3-7
3.5.3
QT-Time table folder ... 3-8
3.5.4
Printer setup ... 3-8
No. 2B708-501EN*C -b-
YE0556010C-3
3.6
Create a New Examination ... 3-9
3.7
Acquiring Images... 3-11
3.7.1
Triggering... 3-11
3.7.2
Accepting views ... 3-12
3.7.3
End of acquisition ... 3-13
3.8
Selecting Images ... 3-14
3.9
Reviewing Images ... 3-15
3.10
Wall Motion Scoring ... 3-19
3.10.1
Outline of WMS ... 3-19
3.10.2
Segmenting the left ventricle ... 3-19
3.10.3
Scoring wall motion ... 3-20
3.11
Printing a Report ... 3-24
3.12
Saving the Examination ... 3-24
3.13
Exporting DICOM Loops... 3-24
3.14
Exporting DICOM Reports... 3-24
3.15
Terminating and Canceling the Examination ... 3-25
3.16
Protocol Editor... 3-26
3.16.1
Starting the protocol editor ... 3-26
3.16.2
Creating a protocol ... 3-27
3.16.3
Editing a protocol ... 3-28
4.
Panoramic View Display Function ... 4-1
4.1
Outline of This Function ... 4-1
4.2
Operating Procedures ... 4-3
4.3
Setting the Acquisition Conditions ... 4-4
4.4
ROI Setting... 4-5 No. 2B708-501EN*C -c-
YE0556010C-3
4.5
Image Acquisition ... 4-6
4.6
Button Functions ... 4-7
4.6.1
Functions of the tool bar ... 4-7
No. 2B708-501EN*C -d-
YE0556010C-3 *
1. DICOM Operations 1.1
Patient List Interface
1.1.1 Sending studies A study or a group of studies can be sent to different destinations depending on the configuration of this board. Operations (1) and (3) below can be run when the DICOM option kit is installed. (1) Send images or studies to different DICOM archives. (The DICOM option is required.) (2) Send images or studies to a CD-R/DVD, MOD, or USB media. (Refer to the Operation Manual, <<Fundamentals>> volume.) (3) Send studies to a DICOM printer. (The DICOM option is required.) The send screen that is opened by selecting the [Send] button is shown below.
Select the destination device in the "Destination" area. The destination is determined by the destination selection function. • DICOM Archive :
DICOM archive that can receive and accumulate the stored images
• MOD Drive
Disk currently placed in the MOD drive (optional) of the diagnostic ultrasound system
:
• DICOM Printer :
Any DICOM printer that is configured in the diagnostic ultrasound system
• CDR/DVD Drive :
Disk currently placed in the CD-R/DVD drive of the diagnostic ultrasound system
• USB Drives
Media currently connected via USB
:
No. 2B708-501EN*C 1-1
YE0556010C-3
The Send Screen shows DICOM archives which can be selected. The archive list depends on the system settings. Select an archive and then press the [Send] button. The study/images will be automatically sent to the specified destination. When the [Send] button is pressed in the Patient List screen, entire studies are sent. The user does not have to wait for the send process to be completed. The system sends all selected images and studies in the background.
1.1.1.1
Errors generated during the send process
If an error occurs in the send process, the user is notified. For sending to an archive or printer, transfer depends on the receiving system. If that system is not functioning, an error message is generated, indicating that a "Network Failure" has occurred.
CAUTION: You must confirm the Conformance statement when you connect to another DICOM system.
No. 2B708-501EN*C 1-2
YE0556010C-3
1.1.2 Querying and retrieving studies The studies in the PACS server can be retrieved to the diagnostic ultrasound system for review. First, select "Patient List" from the tool bar. (1) In the Patient List screen, select "PACS Server" from the drop-down menu.
(2) Using the Query Filter menu, set the filtering conditions according to Patient ID, Patient Name, and/or Accession No. Then, click [OK].
CAUTION: If the filtering conditions are not set, all of the studies in the PACS server will be called up. (3) The studies filtered according to the specified conditions are displayed in the Patient List (PACS Server) screen. (4) Select the desired studies and then click [Retrieve]. The selected studies are retrieved and displayed in the Patient List (HDD Images) screen.
No. 2B708-501EN*C 1-3
YE0556010C-3
1.1.3 Acquiring the examination schedules The examination schedules can be retrieved from the RIS server. First, select the New Patient button
in the tool bar or pop-up menu.
(1) In the Patient/Exam Information Input screen, click [Retrieve Worklist].
(2) In the MWL Filter menu, set the query filtering conditions and then click [Query].
No. 2B708-501EN*C 1-4
YE0556010C-3
(3) If the called up examinations include any protocols that have never been performed at the diagnostic ultrasound system, the screen below is displayed to allow the user to register these new protocols. After a protocol has been registered, the new protocol registration screen is no longer displayed for that protocol. Normally, click [Yes] or [Yes to All] in this screen.
(4) The Worklist screen is displayed.
No. 2B708-501EN*C 1-5
YE0556010C-3
(a) Loading the scheduled examination Select the desired examination schedule in the Worklist screen and click [OK]. (b) Editing the scheduled examination Click the [Detail] button in the Worklist screen. The Worklist Details screen is displayed. The description of the scheduled examination can be edited. *
If the scheduled examination is deleted, the deleted examination is registered to the RIS server.
• The scheduled examination selected in the Worklist screen is displayed on the right side of the window. • Select the scheduled examination on the right side of the window and click the [<<] button. The selected description is displayed on the left side of the window and can be edited. • Click the [>>] button. The edited description is stored temporarily. • Click the [Save] button. The edited description is stored and the screen returns to the Worklist screen.
No. 2B708-501EN*C 1-6
YE0556010C-3
1.1.4 Notifying the RIS server of examination start/end When the MPPS function is set to ON, the RIS server is automatically notified of the start of a scheduled examination when the examination is started (it is also notified of the end of the examination when the examination is completed). In addition, the dialog below is displayed when a non-scheduled examination or an urgent examination is started.
Select the exam type and the protocol* in the corresponding fields and then click [OK]. The RIS server is notified of the start of the examination. If [Cancel] is clicked, the RIS server is not notified of the start of the examination. * The registered protocols are displayed in a drop-down list (refer to (3) of subsection 1.1.3).
No. 2B708-501EN*C 1-7
YE0556010C-3
1.2
Interoperability with DICOM Functions To support interoperability with DICOM functions, the panel operations are multifunctional. (1) Press the Utilities button in the toolbar or pop-up menu. The menu is displayed as shown below. Select "Destination Setup".
(2) The Destination Setup menu is displayed.
(a) Still & Archive
:
An image is automatically archived when [Still] is pressed.
(b) Still & DICOM Print:
An image is automatically printed in DICOM Print mode when [Still] is pressed.
(c) Still & Export
An image is automatically exported when [Still] is pressed.
:
No. 2B708-501EN*C 1-8
YE0556010C-3 *
2. Report Function 2.1
General The Report function provides the following two functions. • Converting application measurement results in the Nemio XG to a DICOM-structured report. • Providing a DICOM-structured report as a printable report. - The application measurement results in the Nemio XG are transferred to the data management board by pressing the [F5] key. - Do not press the [F5] key if no measurement data exists in the Nemio XG. If the [F5] key is pressed when no measurement data exists in the Nemio XG system, incorrect system operation may result. In this case, reboot the system.
2.1.1 Template Editor (TE) TE enables the generation of report templates.
2.1.2 Report Generator (RG) RG enables the generation reports from study data using templates that have already been created. RG receives the information for the selected study. The report may also optionally contain additional comments. The complete report can be printed on a Windows printer. 書式変更 : 箇条書きと段落番号
2.2
Report Generator Report Generator uses existing templates and displays the study data in report format. Report Generator enables the following operations: - Editing and reviewing reports - Print preview - Printing to a Windows printer - Saving reports in DICOM format in the study 書式変更 : 箇条書きと段落番号
No. 2B708-501EN*C 2-1
YE0556010C-3