TOSHIBA
Viamo SSA-640A Quick Guide
Quick Guide
14 Pages
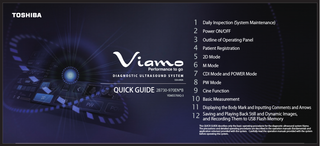
Preview
Page 1
Performance to go DIAGNOSTIC ULTRASOUND SYSTEM SSA-640A
QUICK GUIDE 2B730-970EN*B
YEM55700Q-3
1 Daily Inspection (System Maintenance) 2 Power ON/OFF 3 Outline of Operating Panel 4 Patient Registration 5 2D Mode 6 M Mode 7 CDI Mode and POWER Mode 8 PW Mode 9 Cine Function 10 Basic Measurement 11 Displaying the Body Mark and Inputting Comments and Arrows and Playing Back Still and Dynamic Images, 12 Saving and Recording Them to USB Flash Memory This QUICK GUIDE describes only the basic operating procedures for the diagnostic ultrasound system Viamo. The precautions and detailed operating procedures are described in the operation manuals (fundamentals and application volumes) provided with the system. Carefully read the operation manuals provided with the system before operating the system.
1 Daily Inspection (System Maintenance)
To ensure the safety of the system, it is the customer's responsibility to perform the following daily inspection and periodic inspection before/after operation. If an abnormality is found after inspection, the system must not be used. Contact your Toshiba representative. YEM55700Q-3
Daily inspection (including the pole-cart and peripheral devices and others)
Maintenance and inspection
Consumable parts list
[Inspection before and after an examination]
Occasional maintenance is performed by customers and periodic inspection is performed by service engineers. In this system, there is a maintenance menu that supports customer maintenance management. Refer to sections 7 "Daily Inspection" and 19 "Maintenance" of the operation manual <<Fundamentals Volume>> for details.
There are several consumable parts other than those in the list. Contact your Toshiba representative for details.
● Inspection before turning ON the system
No. 1 2 3 4 5 6 7 8 9
Inspection item Ambient temperature, relative humidity, and atmospheric pressure should meet the system requirements. There should be no condensation. There should be no deformation, damage or dirt on the system or peripheral devices. There should be no wobbling or loosening of screws in the monitor, casters, transducer holder, or peripheral devices. The caster locks should function normally. There should be no damage to the power cable or looseness of the connector. There should be no dirt and abnormality (projection, cracking, chasm, or peeling) in the appearance of the surface of the transducer, cable, or connector. There should be no foreign matter (clips etc.) on the main panel. There should be nothing blocking the air vent of the system, and no obstacles near moving parts.
● Inspection after turning ON the system
No. 1 2 3 4 5 6 7 8
9
Inspection item The transducer displayed on the system must match the connected transducer. There should be no abnormal noise, smell, or excessive heat generation. There should be no error messages. There should be no abnormal noise, discontinuous display, or dark area in 2D mode images. There should be no abnormality in the date and time display. The acoustic lens of the transducer should not generate excessive heat. (Touch the acoustic lens to check the temperature.) The switches and knobs on the control panel should function normally. There should be no color or display location abnormality in images that are output to a printer or recording device. (Inspect the image recording in advance before performing measurement using recorded images.) The DICOM communication should operate normally. (Perform communication inspection before performing DICOM communication.)
Failure handling If an image is not displayed even though the system is turned ON, or an ultrasound image is not displayed even though the characters are displayed, check the following items before judging it abnormal.
Phenomenon
Confirmation item
The system cannot be turned ON.
・ Confirm that the battery pack, power cable, and AC adaptor are connected. Confirm that connections to the outlet are normal. Also confirm that the battery has not run out of power.
Nothing is displayed (the contrast is too low or high) even though the system is turned ON.
・Confirm the brightness and contrast using the switches on the monitor.
An ultrasound image is not displayed, even though characters are displayed.
・ Confirm the settings for ACOUSTIC POWER, GAIN, and STC. ・ Confirm whether the transducer is connected normally. ・ Confirm whether the abnormality will be cleared if another transducer is connected.
[Recommended Settings] Bright room under white fluorescent lights (operating room, wards etc.): Brightness → 100、Contrast → 30 Indirect lighting room (bright examination room etc.): Brightness → 70、Contrast → 30 Dark room (dark examination room etc.): Brightness → 40、Contrast → 30 Adjust the settings according to the brightness of the room.
If an abnormality is found after inspection, contact your Toshiba representative.
Consumable part Model name
Description
Palm dial
BSM31-9254-1
Palm dial + ring
Battery pack
UEBP-640A UEBP-641A
Standard capacity High capacity
2 Power ON/OFF Power ON
Power OFF
1. Press the power switch. A 2D image is displayed in approximately
1. If the power switch is pressed, the following window is displayed.
2 minutes.
・ When the system comes out of standby mode, a 2D image is displayed in approximately 15 seconds. ・ When the system comes out of hibernation mode, a 2D image is displayed in approximately 45 seconds. Battery pack
NOTE
Replacement method: Press
or
to turn OFF the power of
the system. Release the latch on the left side of the
2. Using the trackball, move the cursor to
system and slide the battery pack to the left to remove it. Then install the battery pack and slide it to the right until
Select
it clicks.
or
and press SET .
as desired.
The memory data is retained in the system (not stored in the HDD) during standby mode. This is useful when suspending operation temporarily and restarting it quickly. The memory data is stored in the HDD during hibernation. This is useful when interrupting operation to replace the battery pack.
Release the latch.
Remaining charge in the battery pack As the amount of remaining charge in the battery becomes lower, the LED lights green → the LED lights amber → the LED blinks amber (a warning dialog is displayed on the monitor). Connect the AC adaptor or replace the battery pack.
Sl i to d e t h rem e ov b a t t e i er t. y
CAUTION
・ Note that if the battery pack is replaced when the system is set to standby mode, memory will be cleared.
Latch Power switch
Indicator
Green
Amber
YEM55700Q-3
3 Outline of Operating Panel
Operation using the touch panel and the main panel
4 Patient Registration
Touch Panel NOTE
Press for an emergency examination. The patient ID is issued automatically.
The switches on the touch panel or the main panel can be customized. * For customization procedures related to the switches on the main panel, contact your Toshiba service representative.
CAUTION
On-screen menu (area for adjusting image parameters) The image parameters can be adjusted in this area. On-screen menu (area for selecting applications) Applications such as Measurement or Body Mark can be selected in this area.
Status area (trackball, data processing) The functions assigned to the trackball and the current status of a data save operation such as printing or storing are displayed. On-screen switch The modes can be selected using these switches.
YEM55700Q-3
1. Press . 2. Enter patient ID, patient name and other information. 3. Confirm the entered information and select Exam Type. Exam Type
Abdomen Carotid Breast Thyroid PV-Venous PV-Arterial
(1) Be sure to enter the patient ID. The corresponding patient ID is required to save images to the hard disk etc. (2) Confirm that the patient to be examined matches the patient ID. Otherwise, the image may be recorded under the wrong patient ID.
8 ●
Main Panel
8
DEPTH ZOOM
7 9
3
1
4
5
14
9 ●
Press
: The operation for body mark, annotation, or measurement is switched to the cine function operation. Rotate : Images are played back frame by frame in cine mode.
13
12
6
16
15
10
10 ●
Trackball ・ Palm dial (outer rim) Adjusts brightness of monochrome images. Also used to play back the cine loop. ・ Trackball (center) The function assigned to the trackball varies depending on the display mode or selected function.
11
2
11 ● SET
1 ●
Display the patient information screen. Adjusts the output of the ultrasound beam.
3 ●
Outputs the data to the B/W printer.
13 ● MEAS. EDIT
7 ● Q.SCAN
Performs basic measurement.
NEXT
Used to enter the body mark.
6 ●
2 ●
4 ●
12 ●
5 ●
Edits measurement data. Press this to adjust brightness of monochrome images automatically. Rotate this to adjust brightness according to image modes.
14 ●
The following two functions can be switched by pressing the dial. ・ DEPTH Adjusts depth. ・ ZOOM Enlarges/reduces image size.
FRZ
DUAL
Determines the selected items and decides the cursor position for measurement. Also used to select the trackball function. Starts the next measurement. Also used to select the trackball function. Freezes/unfreezes images. Sets two-format display.
15 ●
SINGLE
Sets single-format display.
16 ●
STILL STORE
Stores the still image. YEM55700Q-3
5 2D Mode
The intensity of a reflected echo corresponds to the brightness of the individual pixels on the displayed image. YEM55700Q-3
Specifying the focus position
Adjusting the depth (image size)
The focus can be specified using ∨ or ∧ on
. DEPTH ZOOM
Selecting the frequency (including THI mode) Any of the five types of frequencies can be specified using ∨ or ∧ on
Decrease
Adjusting the zoom ratio of an image
. The two high-order frequencies are for the THI mode. DEPTH ZOOM
Displaying the 2D mode Press
to set the 2D mode.
Gain adjustment (Adjusting the brightness automatically) Q.SCAN
Press the center switch of Quick Scan and adjust the brightness automatically.
Gain adjustment (Brightness) If the palm dial is turned to the right, the image becomes brighter. If the palm dial is turned to the left, the image becomes darker. Bright
Dark
To decrease the depth (enlarged), turn the DEPTH/ZOOM dial to the right. To increase the depth (reduced), turn the DEPTH/ZOOM dial to Increase the left.
Enlarge
If the center of the DEPTH/ZOOM switch is pressed, the ZOOM function is assigned to the dial. If the dial is turned to the right (left), the image is enlarged (reduced). The image can be relocated using the trackball. Reduce The zoom ratio control is changed to DEPTH control by pressing the center switch of DEPTH/ZOOM.
Single display mode To set the single display mode, press SINGLE
. Sets single display mode.
Dual display mode To set the dual display mode, press
DUAL
. Sets dual display mode.
(The real-time image is displayed on the left.) If the
DUAL
key is pressed again, the real-time image is displayed
on the right. A highlighted T mark is displayed on the real-time image.
6 M Mode
Changes over time of moving echo source can be viewed.
Speed adjustment The sweep speed of M mode image can be adjusted by selecting ∨ or ∧ on .
Displaying the M mode To set M + 2D mode, press If
or
. is pressed again, the system enters
2D mode.
Relocating the M marker The M marker can be relocated using the trackball.
Gain adjustment (Brightness) Q.SCAN
Brightness of the M mode image can be adjusted by turning the Q.Scan dial.
YEM55700Q-3
7 CDI · POWER Mode
Colored blood flow fluctuations are superimposed on a 2D mode image in real time. YEM55700Q-3
Adjusting the velocity range ∧: Increases the velocity range. (During display of high-speed blood flow) ∨: Decreases the velocity range. (During display of low-speed blood flow)
Adjusting the steering angle
or
. is pressed again, the CDI mode is changed
to 2D mode.
.
Adjusting the filter ∧: Increases the filter value. ∨: Decreases the filter value.
Relocating and resizing the color ROI The color ROI can be relocated using the trackball ▲ Relocate ▲ Resize
To set the color mode, press If
The steering angle during oblique scanning can be adjusted by selecting < or > on
Setting the CDI (color Doppler) mode
by pressing
.
Setting the POWER mode To set the POWER mode, press If
or
. is pressed again, the POWER mode is
changed to 2D mode.
The color ROI can be resized using the trackball by pressing
or SET .
Resizing of the color ROI
Gain adjustment (Brightness)
The lateral size of the color ROI can be changed by moving the trackball to the right or left. The longitudinal size of the color ROI can be changed by moving the trackball toward or away from you. If
or SET is pressed after the size of the color ROI is set,
the color ROI relocate function is assigned to the trackball.
Q.SCAN
Brightness of the CDI・POWER mode image can be adjusted by turning the Q.Scan dial.
8 PW Mode
Blood flow fluctuations are displayed based on the amount of Doppler-shifted signals.
Resizing the sampling gate The sampling gate can be resized by selecting ∨ or ∧ on
Adjusting the velocity range ∧: Increases the velocity range. (During display of high-speed blood flow) ∨: Decreases the velocity range. (During display of low-speed blood flow)
.
Displaying the PW (pulsed Doppler) mode To set the PW mode, press If
or
. is pressed again, the system enters 2D mode.
Relocating the baseline The baseline (0 Hz) can be moved upward or downward using ∨ or ∧ on .
Relocating the Doppler gate
Freezing the image (one side) If
is pressed, a 2D image is frozen. (Doppler waveforms are displayed
The Doppler gate can be relocated using the trackball.
in real time.) If the switch is pressed again, Doppler waveforms are frozen. (A 2D image is displayed in real time.) *If the switch is pressed again, both images are displayed in real time.
Adjusting Doppler gain (Brightness)
Brightness of the Doppler image can be adjusted by turning the Q.Scan dial.
Q.SCAN
Angle correction Clockwise : The Doppler angle rotates clockwise. Counterclockwise : The Doppler angle rotates counterclockwise.
MEAS. EDIT
Right
Left
Speed adjustment The sweep speed of PW mode image can be adjusted using . 0.5: Half speed 1: Same speed 2: Double speed 4: Quadruple speed
Adjusting the filter ∧ : Increases the filter value. ∨ : Decreases the filter value.
YEM55700Q-3
9 Cine Function
If an image is frozen, the previous image can be played back. The Cine image is deleted when freeze is released or the power of the system is turned OFF.
YEM55700Q-3
Wheel
Frame by frame playback mode
1. Press 2.
FRZ
Used to play the image back in frame-by-frame mode.
to freeze an image.
NOTE To perform forward playback, rotate the trackball right.
Press this wheel to change operations such as body mark, annotation or measurement to the Cine function.
To perform backward playback, rotate the trackball left. To proceed to the next frame, rotate the wheel away from you. To return to the previous frame, rotate the wheel toward you.
(If the wheel is pressed when the Body Mark function is assigned to the trackball, the trackball switches to Cine Control function.)
Forward playback Reverse playback
Continuous playback mode
1. Press 2.
FRZ
to freeze an image. Forward playback (Roll to the right.)
Rotate the palm dial : Continuous playback mode is set. Rotate the palm dial to the right : The playback speed is increased. Rotate the palm dial to the left : The playback speed is reduced.
Freeze switch Reverse playback (Roll to the left.)
Speed up Speed down
Trackball
Palm dial
Used to play the image back in normal frame-advance mode.
Used to set continuous playback mode.
Used to freeze or release an image.
10 Basic Measurement
This section explains the startup procedures for the measurements, basic measurement methods (2D mode distance, Doppler mode velocity/velocity trace), and measurement corrections. Marker relocation and tracing can be performed using the trackball.
❶ TRACE
❶
❷
Vel Trace
Doppler mode velocity measurement (Velocity)
Starting basic measurement mode (standard settings)
The velocity is measured on the Doppler-mode image.
2D mode → Area PW mode → Vel Trace
1. Press . Two lines perpendicular to each other are displayed. 2. Move the intersection point between the two lines to the measurement
❷ CALIPER 2D mode → Distance PW mode → Velocity
The Doppler waveform can be traced freehand from
1
the start point to the end point using the trackball.
1
2
1. Press on the touch panel. A marker is displayed. 2. Move the marker to the trace start point and press . 3. Trace the waveform using the trackball.
2
position and press SET . The marker is set and the corresponding channel is displayed. To move the marker, press SET again.
SET
2D mode distance measurement
To correct the trace during tracing : Delete the trace by rotating the MEAS EDIT dial counterclockwise or by moving the trackball to the left.
The straight-line distance between two points is measured by setting the start and end points on the 2D-mode image.
1. Press . The start point marker appears. 2. Use the trackball to move the marker to the measurement start point.
3 2
The velocity and other items are measured by tracing the Doppler waveform.
Press SET .
3. Use the trackball to move the marker to the measurement end point.
Doppler mode velocity trace measurement (Vel Trace)
Press
3
. The marker is displayed.
The trace is deleted.
4. Press
SET
MEAS. EDIT
The deleted portion of the trace is restored.
.
4
The trace is completed and the measurement results are displayed.
Press SET . The channel identification mark "A" appears and the measurement result is displayed.
4. Press
NEXT
to perform the next measurement.
Editing measurement data ● Editing the data immediately after
completing measurement ● Editing the data not immediately after
completing measurement
→ Press SET . → Press
.
YEM55700Q-3
11 Displaying the Body Mark and Inputting Comments and Arrows Display of a body mark
1. Press
in the on-screen
menu or
on the main
A body mark, which indicates the anatomical region for the current examination, can be displayed on the screen. Comments and arrows can also be displayed on the window.
Inputting comments
Inputting arrows
1. Press
Arrows can be input in Comment Input mode.
. A cursor and the
software keyboard are displayed
1. Press
on the screen.
panel. The preset body mark for the current examination region is displayed.
2. Press
1
YEM55700Q-3
. NEXT
to display the arrow.
3. The arrow can be rotated by turning the
MEAS.EDIT dial.
4. Press SET to complete the arrow input. 2. Operate the trackball to move the cursor to the position where characters
● Selection of a body mark
1. To display another body mark for the same examination region
are to be displayed.
Select the desired Body Mark from the [Body Mark] tab menu.
3. Enter characters using the software keyboard.
The selected Body Mark is displayed.
4. The comments are set by pressing
● Movement of the transducer mark
To hide the software keyboard, press
1. Operate the trackball to move the
Transducer mark
transducer mark.
2. The transducer mark rotates as the
dial
(MEAS. EDIT) is turned.
● Clearing the body mark
1. Press the blank button
in the on-screen menu.
5. Press
Change of the cursor position, font size, or arrow size These can be changed in the [Tools] tab menu in
or SET . .
in the on-screen menu to terminate Comment Input mode.
Reference Comment Input mode.
· [Home Position] (cursor position) · [Font Size] · [Arrow Size]
12 Saving and Playing Back Still and Dynamic Images, and Recording Them to USB Flash Memory Playing back still and dynamic images
Storing still images Still images can be recorded in the HDD by pressing
on the main panel.
● When an image is displayed in real time: The image displayed at the
instant the switch is pressed is recorded.
Saving dynamic images Dynamic images can be recorded on the HDD by pressing
in the on-screen
switch area. The two methods that can be used to record dynamic images are described below. The settings for Prospective and Retrospective can be preset. Refer to section 7 of the operation manual <<Applications Volume>>. ● Recording of dynamic images starting with the pressing of
[Clip Store] (Prospective) Recording of dynamic images can be started by pressing
.
Recording stops automatically when a 3-second interval has elapsed. ● Recording of dynamic images up to the pressing of [Clip Store]
(Retrospective) was pressed is
recorded. * If
Recording images to USB flash memory
● Playing back patient images during
CAUTION Before removing the USB flash memory, perform the following five steps. If it is removed forcibly, data in the memory may be broken.
examination
● When an image is frozen: The displayed image is recorded.
Up to 3 seconds of image data up to the time that
Still images can be recorded by pressing [STILL STORE]. Dynamic images can be recorded by pressing [Clip Store]. They can be recorded to USB flash memory.
is pressed while the image is frozen, the dynamic images acquired for
up to 3 seconds before the image was frozen are stored for both methods.
1. Press
an image in the
1. Connect a USB flash memory to the
thumbnail area to display the Exam Review window. 2. Select an image to be displayed using the cursor and click SET . The image is displayed in a single frame.
USB connector on the left side of the system.
2. Press
3. Select the examination data or image
● Playing back images for an unregistered patient
1. Press
screen.
data to be recorded.
to display the patient browser
4. Set "USB" as output storage device and press
2. To play back data that was previously
recorded on the day of the examination, press the "Today" tab. To play back data that was recorded before the day of the examination, press "All List" tab. The study list of the patient data is updated.
to display the patient
browser screen.
Exam Review Screen
.
5. Press the eject button for USB
USB connector to
remove the USB flash memory.
Patient Browser Screen
3. Select the patient data including images to be displayed from the study list
area. The recorded images are displayed in the thumbnail area. The desired patient data can be retrieved by entering the Patient ID or name or by selecting a date on the calendar.
4. Select an image to be displayed using the cursor and then press
.
Be sure to press here before removing USB flash memory.
The image is displayed in single-frame mode. YEM55700Q-3
YEM55700Q-3
Viamo is a trademark of Toshiba Medical Systems Corporation. This manual may include trademarks or registered trademarks of other companies. Note that the trademark symbol "TM" and the registered trademark symbol "®" are not used in this manual. ©TOSHIBA MEDICAL SYSTEMS CORPORATION 2009 ALL RIGHTS RESERVED.