User Guide
34 Pages
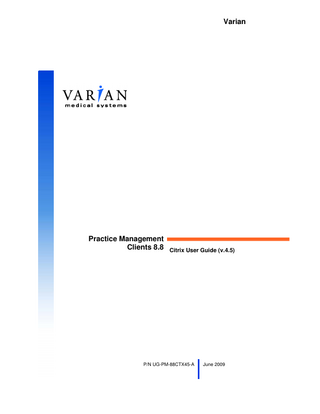
Preview
Page 1
Varian
Practice Management Clients 8.8
Citrix User Guide (v.4.5)
P/N UG-PM-88CTX45-A
June 2009
Varian
General Information
Abstract
This document provides information about the installation of Practice Management Clients on Citrix Presentation Server 4.5.
Manufacturer and European Representative
Manufacturer:
European Representative:
Varian Medical Systems, Inc. Ltd. 3100 Hansen Way, Bldg. 4A Palo Alto, CA 94304-1030, U.S.A.
Varian Medical Systems UK Ltd. Gatwick Road, Crawley West Sussex RH10 9RG United Kingdom
Notice
Information in this document is subject to change without notice and does not represent a commitment on the part of Varian. Varian is not liable for errors contained in this document or for incidental or consequential damages in connection with the furnishing or use of this material. This document contains proprietary information protected by copyright. No part of this document may be reproduced, translated, or transmitted without the express written permission of Varian Medical Systems, Inc.
ii A
Practice Management Clients 8.8Citrix User Guide (v.4.5), UG-PM-88CTX45-
Varian
Trademarks
General Information
Argus Software®, ARIA®, VARiS Vision®, Cadplan®, Clinac®, Diamond®, Emerald®, GammaMed®, Integral®, Linatron®, PaxScan®, Perfix®, QCWatch®, Sapphire®, See & Treat Cancer Care®, Eclipse®, Varian®, VMS® and Worldtube® are registered trademarks Abacus™, Acuity™, AdvantageFusion™, Argus™, ARIA™, VARiS Vision™, BrachyVision™, CadPlan PLUS™, CamScale™, Click-Fit™, Dose Shaper™, DynaLog™, Dynamic Targeting™, Eclipse™, Enhanced Dynamic Wedge™, Exact™, GammaMedPlus™, Generation 6™, Implant View™, Indexed Immobilization™, MammoSource™, Millennium™, MLC Shaper™, NeoVision™, On-Board Imager™, Polaris™, PortalVision™, RPM™, See & Treat™, SeedFinder™, ShadowCurser™, Silhouette™, SmartBeam™, SmartConnect™, SmartProtect™, Twister™, VariSeed™, VariSource™, Ximatron™ are trademarks of Varian Medical Systems, Inc. Microsoft, Windows NT and Windows are registered trademarks of Microsoft Corporation. All other trademarks or registered trademark are the property of their respective owners.
Contacting Support
If you have access to the Varian Intranet, you can download additional Varian internal documents from the PSE Web. To order additional hardcopies of documents, call your local office administrator If you cannot find the required information in this document nor on the PSE Web, please contact the appropriate service listed below. Web
http://pse.oscs.varian.com
PSE Website
North America
National Technical Support (NTS), telephone support
NTS Hardware Support
PSE
800-455-3351
[email protected] [email protected]
Europe
Updates
European telephone support
+41 41-749-8700
Eclipse & CadPlan support
ARIA, VARiS Vision & technical support
Brachy Help
PSE iLab in Switzerland
PSE Crawley
PSE Toulouse
[email protected] [email protected] [email protected]
For updates to this document, please contact PSE Milpitas/PSE Las Vegas/ PSE Crawley/PSE iLab in Switzerland
Copyright 2009 Varian Medical Systems Inc., Oncology Systems All rights reserved. Practice Management Clients 8.8 iii
Citrix User Guide (v.4.5), UG-PM-88CTX45-A
Varian
General Information
Document History
A
iv A
June 5, 2009
Initial Version
MH
Practice Management Clients 8.8Citrix User Guide (v.4.5), UG-PM-88CTX45-
Varian
Contents
Contents Contents ... v List of Figures ... v 1. Introduction ... 1 1.1 1.2 1.3 1.4 1.5
Scope ... 1 Conventions ... 1 System Requirements... 1 References ... 2 Abbreviations ... 2
2. Citrix Environment Configuration ... 3 2.1 2.2 2.3 2.4
Citrix Connection Settings... 3 ICA Display ... 5 Varian Citrix Policy Creation ... 6 Application Isolation Environment... 12
3. Practice Management Client Installation ... 13 3.1 3.2 3.3
Install OSP Client ... 14 Install Varian Application Frame ... 14 Install Practice Management Client ... 15
4. Publishing Applications ... 17 4.1 4.2
Publish the Practice Management Applications ... 17 SpeedScreen Latency Reduction (optional) ... 23 4.2.1 SLR Manager (XenApp Server) ... 23 4.2.2 Configure default.ICA (XenApp Server) Web Client ... 26 4.2.3 Test SpeedScreen Latency Reduction Enabled (Client WS) ... 27
List of Figures Figure 1: ICA-tcp Properties Sessions ... 4 Figure 2: ICA-tcp Properties Client Settings ... 4 Figure 3: ICA Display Setting ... 5 Figure 4: Create Varian Policy ... 6 Figure 5: SpeedScreen Progressive Display Settings ... 7 Figure 6: Client Devices Configure TWAIN redirection ... 8 Figure 7: Printing Auto-creation... 8 Figure 8: Printing Legacy client printers ... 9 Figure 9: Printing Printer properties retention ... 9 Figure 10: Printing Print job routing ... 9 Figure 11: Printing Native printer driver auto-install ... 10 Figure 12: Printing Universal driver ... 10
Practice Management Clients 8.8 Citrix User Guide (v.4.5), UG-PM-88CTX45-A
v
List of Figures
Varian
Figure 13: Printing Session printers ... 10 Figure 14: Apply this policy ... 11 Figure 15: Varian Policy Filters ... 11 Figure 16: Isolation Environment name ... 12 Figure 17: Varian Platform Destination Folders ... 13 Figure 18: Application Name and Description ... 18 Figure 19: Browse to the application wrapper ... 18 Figure 20: Location... 19 Figure 21: Isolation Settings ... 19 Figure 22: Add Varian Users ... 20 Figure 23: Shortcut Folder ... 20 Figure 24: Configure now ... 21 Figure 25: Configure the application limits ... 21 Figure 26: Uncheck Enable legacy audio... 22 Figure 27: Configure the application appearance ... 22 Figure 28: SLR Manager ... 23 Figure 29: Define the Application ... 24 Figure 30: Enable local text echo ... 24 Figure 31: Apply settings to all ... 25 Figure 32: Configured Application List ... 25 Figure 33: default.ica file ... 26 Figure 34: ICA Web Client SLR Mode ON ... 27 Figure 35: SpeedScreen On ... 27 Figure 36: Client Connection Status SLR On ... 28
vi Practice Management Clients 8.8
Citrix User Guide (v.4.5), UG-PM-88CTX45-A
Varian
Introduction
1.
Introduction
1.1
Scope This document is limited to the installation and configuration of Practice Management Clients 8.8 on a Citrix XenApp Server 4.5 (Citrix Presentation Server is synonymous with Citrix XenApp Server).
1.2
Conventions This section presents the types of notes and precautionary notices used in the guide, along with their icons. The following notational conventions are used: NOTE: A Note provides non-critical information, such as user requirements, computer messages, suggestions, and shortcuts, which can help the user to obtain optimum performance from the equipment and software.
CAUTION: Describes actions or conditions that could result in minor or moderate injury or damage to equipment or loss of data. All Caution notices must be obeyed.
WARNING: Describes actions or conditions that could result in serious injury or death. All Warning notices must be obeyed.
STOP: Notifier to indicate any condition that must be verified and/or satisfied before continuing.
1.3
Bold text
All command button names and keys are printed in bold text.
Courier new
Screen messages are printed in Courier new.
Italics
File and directory names appear in italic type.
[References]
References to other documents are shown in square brackets, e.g. [1].
System Requirements Before the Practice Management Client can be installed, the following requirements must have been met: •
The installation of the Base Citrix Presentation Server 4.5.
•
Enterprise License is required for Citrix Presentation Server 4.5.
•
Variansystem 8.8 DB or later exists for Client connection.
Practice Management Clients 8.8 Citrix User Guide (v.4.5), UG-PM-88CTX45-A
1 of 28
Varian
Introduction
1.4
References [1]
1.5
Citrix for ARIA OIS and Eclipse TPS Customer Release Note, P/N 100029908-07
Abbreviations CA
Component Architecture
CTX
Citrix
DB
Database
DCF
Distributed Calculation Framework
FAS
Framework Agent Server
ICA
Independent Computing Architecture
OSP
Oncology System Platform
PM
Practice Management (Client Applications)
SILO
Load-managed Group of Citrix Servers
TSCAL
Terminal Services Client Access License
WS
Workstation
XenApp
Citrix Presentation Server
2 of 28 Practice Management Clients 8.8
Citrix User Guide (v.4.5), UG-PM-88CTX45-A
Varian
2.
Citrix Environment Configuration
Citrix Environment Configuration Beginning with Citrix Presentation Server 4.5, the Citrix Connection configuration tool is no longer supported. Instead, the configuration of connection settings to the server farm is done through the Microsoft Management Console (MMC).
2.1
Citrix Connection Settings Citrix connection settings should be adjusted to the following parameters for the optimal operation of the ARIA Practice Management applications Suite. NOTE: This set of configuration settings must be performed on each Citrix server that will have the ARIA Practice Management applications installed.
1. Click Start>All Programs> Administrative Tools>Terminal Services Configuration to open the Terminal Services Configuration window. 2. Highlight the Connections folder then Double click ICA-tcp connection to open the Edit Connection dialog box. 3. Click on the Sessions tab to set the appropriate timeout values. •
The Active session limit timeout equals the maximum amount of time a user can have an application session open. After this time has elapsed the application session is forcefully terminated.
•
The End a disconnected session timeout equals the amount of time that a session will stay active on the server with the ability for the user to reconnect if the connection is broken because of a network or communications issue. After this time has elapsed the application session is forcefully terminated.
•
The Idle session limit timeout equals the amount of time that a user has not made a keyboard stroke or mouse movement within the application. After this time has elapsed the application session is disconnected and after the disconnection time elapses the application session is forcefully terminated.
NOTE: These three settings can be adjusted, but it is strongly recommended that they be kept at the values noted in the screen shot that follows.
4. Adjust the settings that have been identified to match those in the following screen shot. The numerical values and corresponding words may not be found in the drop down selection exactly as worded in the screenshot. However, they can be typed-in directly as desired.
Practice Management Clients 8.8 Citrix User Guide (v.4.5), UG-PM-88CTX45-A
3 of 28
Varian
Citrix Environment Configuration
Figure 1: ICA-tcp Properties Sessions 5. Click Apply then click on the Client Settings tab. 6. Adjust the settings that have been identified to match those in the following screen shot.
Figure 2: ICA-tcp Properties Client Settings 7. Click Close to return to the Terminal Services Configuration window. 8. Click on File>Exit to finish the Citrix ICA connection settings configuration.
4 of 28 Practice Management Clients 8.8
Citrix User Guide (v.4.5), UG-PM-88CTX45-A
Varian
2.2
Citrix Environment Configuration
ICA Display 1. Start>All Programs>Citrix>Management Consoles>Access Management Console 2. Right-click Farm Name>Properties. 3. Highlight Server Default>ICA>Display 4. Set per the following Figure, Maximum memory to use for each session’s graphics is set to 8192KB.
Figure 3: ICA Display Setting
Practice Management Clients 8.8 Citrix User Guide (v.4.5), UG-PM-88CTX45-A
5 of 28
Varian
Citrix Environment Configuration
2.3
Varian Citrix Policy Creation A Varian specific Citrix policy will be created and should be applied to all Citrix servers where the Varian applications are installed. Exercise care so as to ensure that no other Citrix policies that may be present have higher priority. 1. Click Start>Programs>Citrix>Management Consoles>Presentation Server Console to open the Pass-through Authentication dialog box with the Log On to Server Farm dialog box in the background.
NOTE: The first time the presentation console is launched you can select the Enable passthrough authentication check box so that in the future, the presentation server console will automatically login with your current credentials. The credentials that you are logged in with must have administrative privileges to the Citrix server farm. If this is not the case, then you will have to cancel the Pass-through Authentication dialog box to display the Log On to Server Farm dialog box and log in using the credentials that have administrative privileges to the Citrix server farm.
2. Select the Enable pass-through authentication check box. 3. Click OK to open the Citrix Management Console window. 4. Right-click Policies.
Figure 4: Create Varian Policy 5. Select Create Policy to open the New Policy dialog box. 6. Type <Varian> for the policy name. 7. Type <Varian> for the description. 8. Accept the remaining defaults and click OK to add this policy to the Contents tab. 9. Double click Varian to open the Varian Properties dialog box. 10. Adjust the following settings identified in the series of screen shots that follow.
6 of 28 Practice Management Clients 8.8
Citrix User Guide (v.4.5), UG-PM-88CTX45-A
Varian
Citrix Environment Configuration
Figure 5: SpeedScreen Progressive Display Settings
Practice Management Clients 8.8 Citrix User Guide (v.4.5), UG-PM-88CTX45-A
7 of 28
Varian
Citrix Environment Configuration
Figure 6: Client Devices Configure TWAIN redirection
Figure 7: Printing Auto-creation
8 of 28 Practice Management Clients 8.8
Citrix User Guide (v.4.5), UG-PM-88CTX45-A
Varian
Citrix Environment Configuration
Figure 8: Printing Legacy client printers
Figure 9: Printing Printer properties retention
Figure 10: Printing Print job routing
Practice Management Clients 8.8 Citrix User Guide (v.4.5), UG-PM-88CTX45-A
9 of 28
Varian
Citrix Environment Configuration
Figure 11: Printing Native printer driver auto-install
Figure 12: Printing Universal driver
Figure 13: Printing Session printers 11. Click OK to save the Varian policy and to return to the Contents tab. Now that the Varian policy has been created it must be applied to the Citrix server(s) that will run the Varian Practice Management applications.
12. Right-click Varian and select Apply this policy to open the Varian Policy Filters dialog box.
10 of 28 Practice Management Clients 8.8
Citrix User Guide (v.4.5), UG-PM-88CTX45-A
Varian
Citrix Environment Configuration
Figure 14: Apply this policy 13. Select Servers. 14. Select the Filter based on server’s check box. 15. Ensure that the Varian servers are selected.
Figure 15: Varian Policy Filters CAUTION: All of the Citrix servers are listed and each is automatically selected. You must ensure that all non-Varian servers are not selected. Select the Do not apply to this server for each of the non-Varian servers in this list before proceeding.
16. Click OK to return to the Contents tab. 17. Exit the Citrix Management Console window.
Practice Management Clients 8.8 Citrix User Guide (v.4.5), UG-PM-88CTX45-A
11 of 28
Varian
Citrix Environment Configuration
2.4
Application Isolation Environment 1. Click Start>Programs>Citrix>Management Consoles>Presentation Server Console to open the Citrix Management Console. 2. Right-click Isolation Environments. 3. Select New Folder to open the New Folder dialog box.
4. Type <Varian> for the folder name. 5. Leave the default and click OK to add the Varian application folder to the Contents tab. 6. Right-click Varian to display the menu. 7. Select New isolation environment to open the New Isolation Environment dialog box. 8. Type <PM> as the environment name.
Figure 16: Isolation Environment name 9. Click OK to add the PM isolation environment to the Contents tab. 10. Right-click PM to display the menu. 11. Select Properties to open the Properties dialog box. 12. Select Security. 13. Select the Relaxed security radio button. 14. Click OK. CAUTION: The practice management applications rely on the isolation environments to function properly. The isolation environments are stored on a user-by-user basis within the user's Windows profile. In a multiple Citrix server farm, roaming user profiles is recommended to be enabled to ensure the proper operation of the isolation environments as a user is load balanced between different servers within the farm.
12 of 28 Practice Management Clients 8.8
Citrix User Guide (v.4.5), UG-PM-88CTX45-A
Varian
3.
Practice Management Client Installation
Practice Management Client Installation NOTE: In most Citrix server farms, the Citrix servers have the C: drive reserved for the Operating System functions only and the D: drive is where applications are most commonly installed. Keeping with this best practice method, we install the Practice Management Client applications to the D: drive under D:Program FilesVarian and D:VMSOS Citrix Presentation Servers may elect to hide C and D drives. Other Citrix best practices are to remap the server drives to M and N. Usually C drive is remapped to M and D is remapped to N respectively.
Figure 17: Varian Platform Destination Folders
Practice Management Clients 8.8 Citrix User Guide (v.4.5), UG-PM-88CTX45-A
13 of 28
Varian
Practice Management Client Installation
3.1
Install OSP Client 1. Click Start>Run to open the Run dialog box. 2. Type <CMD> in the Open field. 3. Click OK to open the DOS command window. 4. Type <change user /install>. Citrix servers must be placed into installation mode using this command. Application specific changes to the registry or ini. files are recorded then applied to any user who logs into the system via Citrix. 5. Press Enter. 6. Minimize (do not close) the DOS command window until after the installation is complete. 7. Navigate to the ARIA OSP Client Installation directory. 8. Double click setup.exe to launch the OSP installation to open the Varian Platform Client – InstallShield Wizard dialog box. If a security warning message opens, click Run. 9. Click Next > to display the Destination Folders screen. 10. Change the Local Varian Program Folder to <D:Program FilesVarian>. 11. Change the Local Varian Data Folder to <D:VMSOS>. 12. Click Next > to display the Platform Server & Client Configuration screen. 13. Type the customer specific Platform Server & Logging Server Host Name. 14. Leave the remaining defaults and click Next > to display the Ready to Install the Program screen. 15. Click Install to initiate the installation. 16. Click Finish to complete the ARIA OSP installation.
3.2
Install Varian Application Frame 1. Double-Click on the AppFrame msi. 2. Click Next
.
3. Click Install to begin AppFrame installation. 4. Click Finish completing AppFrame installation.
14 of 28 Practice Management Clients 8.8
Citrix User Guide (v.4.5), UG-PM-88CTX45-A