VERATHON Inc
GlideScope Video Laryngoscopes
GlideScope Core Operations and Maintenance Manual Rev 01 Jan 2020
Operations and Maintenance Manual
61 Pages
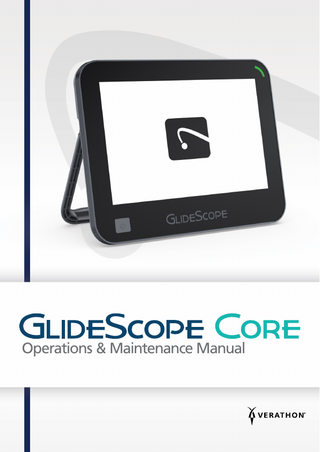
Preview
Page 1
Operations & Maintenance Manual
0900-4626-ETEE REV-01
GLIDESCOPE
CORE
Operations & Maintenance Manual Effective: January 24, 2020
Caution: Federal (United States) law restricts this device to sale by or on the order of a physician.
CONTACT INFORMATION To obtain additional information regarding your GlideScope system, please contact Verathon Customer Care or visit verathon.com/global-support. Verathon Inc. 20001 North Creek Parkway Bothell, WA 98011 U.S.A. Tel: +1 800.331.2313 (US and Canada only) Tel: +1 425 867 1348 Fax: +1 425 883 2896 verathon.com
Verathon Medical (Europe) B.V. Willem Fenengastraat 13 1096 BL Amsterdam The Netherlands Tel: +31 (0) 20 210 30 91 Fax: +31 (0) 20 210 30 92
Verathon Medical (Canada) ULC 2227 Douglas Road Burnaby, BC V5C 5A9 Canada Tel: +1 604 439 3009 Fax: +1 604 439 3039
Verathon Medical (Australia) Pty Limited Unit 9, 39 Herbert Street St Leonards NSW 2065 Australia Within Australia: 1800 613 603 Tel / 1800 657 970 Fax International: +61 2 9431 2000 Tel / +61 2 9475 1201 Fax
Copyright © 2020 by Verathon Inc. All rights reserved. No part of this manual may be copied or transmitted by any method without the express written consent of Verathon Inc. GlideScope, the GlideScope symbol, GlideScope Core, GVL, GlideRite, QuickConnect, Reveal, Spectrum, Verathon, and the Verathon Torch symbol are trademarks or registered trademarks of Verathon Inc. All other brand and product names are trademarks or registered trademarks of their respective owners. Not all Verathon Inc. products shown or described in this manual are available for commercial sale in all countries. Information in this manual may change at any time without notice. For the most up‑to‑date information, see the documentation available at verathon.com/product‑documentation.
TABLE OF CONTENTS IMPORTANT INFORMATION...1 Product Information...1 Product Description...1 Kasutusotstarve...1 Essential Performance...1 Environments of Intended Use...1 Retsepti teatis...1 HIPAA Privacy...1 Notice to All Users...2 Hoiatused ja ettevaatusabinõud...2 INTRODUCTION...6 GlideScope Core...6 System Parts & Accessories...7 Buttons, Icons, & Connections...8 SYSTEM FEATURES... 14 Home Screen... 14 Gallery... 15 SETTING UP...16 Procedure 1.
Perform Initial Inspection... 16
Procedure 2.
Mount the System (Optional)... 17
Procedure 3.
Charge the Monitor Battery...20
Procedure 4. Complete the Setup Wizard (Optional)... 21 Procedure 5.
Configure User Settings (Optional)... 24
Procedure 6. Attach the Video Cable and Scope... 27 Procedure 7.
Attach the USB Device (Optional)...30
Procedure 8. Connect to an External Monitor (Optional)... 31 Procedure 9.
Perform a Functional Check...32
i Operations & Maintenance Manual: Table of Contents
0900-4626-ETEE REV-01
USING THE DEVICE...33 Procedure 1.
Prepare the System...33
Procedure 2.
Use a USB Pulse Oximeter...34
Procedure 3.
Adjust Video Layout...35
Procedure 4. Rotate the Display...36 Procedure 5.
Record Video or Take a Snapshot...36
Procedure 6. Use the Gallery... 37 REPROCESSING...42 HOOLDUS JA OHUTUS...43 Korralised kontrollid...43 GlideScope Core’i aku...43 Süsteemi tarkvara...43 Seadme parandamine...44 Seadme kõrvaldamine...44 LIMITED WARRANTY...45 PRODUCT SPECIFICATIONS...47 System Specifications, Standards, & Approvals...47 Component Specifications...47 Battery Specifications...49 Electromagnetic Compatibility...49 GLOSSARY...54
ii 0900-4626-ETEE REV-01
IMPORTANT INFORMATION PRODUCT INFORMATION GlideScope Core monitors provide the ability to attach a wide range of accessories, allowing for innovative system configurations. With two input connections, the system allows users to switch between different scopes without needing to disconnect and reconnect, or to have two different instruments connected for use simultaneously with picture‑in‑picture (Core 10) or Dual View (Core 15) options.
PRODUCT DESCRIPTION GlideScope Core is an all‑in‑one system offering immediate access to the tools you need to visualize the airway. Designed around a 10” or 15” high‑definition, touchscreen monitor and comprehensive workstation, GlideScope Core delivers elevated visibility and improved workflow. For more information on compatible scopes, please see the GlideScope Video Laryngoscopes Operations & Maintenance Manual (part number 0900‑4940), which is available at verathon.com/product‑documentation.
KASUTUSOTSTARVE Monitorid ja tööjaamad on mõeldud töötamiseks videolarüngoskoopidega koos teiste lisaseadmetega hingamistees larüngoskoopia tegemiseks.
ESSENTIAL PERFORMANCE When connected to compatible camera components (such as a video laryngoscope), the essential performance of the monitor is to support these components in displaying a clear, unobstructed view of the airway for medical procedures.
ENVIRONMENTS OF INTENDED USE The GlideScope Core system is intended to be used in a Professional Healthcare Environment.
RETSEPTI TEATIS Ettevaatust: Föderaalseadused (Ameerika Ühendriigid) lubavad seda seadet müüa ainult arstil või arsti ettekirjutusel. Süsteemi tohivad kasutada ainult isikud, kelle on välja õpetanud ja keda on volitanud arst, või tervishoiuteenuse osutajad, kelle on välja õpetanud ja keda on volitanud raviasutus.
HIPAA PRIVACY The Health Insurance Portability and Accountability Act of 1996 (“HIPAA”) regulations require our customers to monitor and limit the ways in which patients’ confidential information is accessed, utilized, stored, transmitted, and disposed. Our customers are ultimately responsible for ensuring all electronic health information contained within the system is protected. In the course of providing the services to customers, Verathon will remove all electronic protected health information from the system if present.
1 Operations & Maintenance Manual: Important Information
0900-4626-ETEE REV-01
INTRODUCTION GLIDESCOPE CORE The monitor is compatible with the following single‑use and reusable endoscopic devices, which this manual refers to as scopes: • Spectrum Single‑Use blades • Titanium Reusable blades • Video Baton and Stats The monitor uses scopes and connecting cables, along with optional system components to help facilitate intubations, endoscopy, or provide convenience to the user. You may use either single‑use or reusable components, or your facility may elect to provide both. This manual details how to use the monitor and provides limited information on how to connect scopes. For more information on compatible scopes, refer to the GlideScope Video Laryngoscopes Operations & Maintenance Manual (part number 0900‑4940) or contact Verathon Customer Care: The Current edition of this manuals is available at verathon.com/product‑documentation. In this document, unless otherwise noted, the term video cable describes all possible cable configurations for reusable blades, single‑use blades, and video baton. The term scope describes all possible laryngoscope configurations.
SINGLE‑USE OPTIONS Single‑use Spectrum blades and the video baton 2.0 connect to the monitor through a reusable GlideScope Core Smart Cable. Single‑use video laryngoscopes are identified by an S in the blade name (for example, LoPro S4). Video batons use single‑use GVL Stats which are offered in a comprehensive range of sizes, allowing clinicians to meet the particular requirements of patients ranging in size from preterm infants to large adults. All single‑use components must be disposed of after one use. IMPORTANT Single‑use blades in S3 and S4 sizes may also be available in white. These are not part of the Spectrum Single‑Use system. For more information about the white blades, see the GlideScope Titanium Single‑Use Operations & Maintenance Manual (part number 0900‑4712) at verathon.com/product‑documentation.
REUSABLE OPTIONS Titanium video laryngoscopes must be cleaned and high‑level disinfected between uses. These connect to the video monitor through the reusable GlideScope Core Video Cable. Due to their titanium construction, reusable video laryngoscopes contain a T in the blade name, such as LoPro T4.
6 0900-4626-ETEE REV-01
SYSTEM PARTS & ACCESSORIES Table 1.
Required System Components REQUIRED PARTS & ACCESSORIES
GlideScope Core video monitor GlideScope Core 10
12V DC power adapter
GlideScope Core 15
Power cable
Video cable*†
One or more of the following scope styles: Spectrum Single‑Use Blades†
Video Batons and Single‑Use Stats†
Titanium Reusable Blades†
* Cables shortened for illustration purposes. † For a full list of compatible cables and video scopes, please see the GlideScope Video Laryngoscopes Operations & Maintenance Manual (part number 0900‑4940).
7 Operations & Maintenance Manual: Introduction
0900-4626-ETEE REV-01
Table 2.
Optional System Components* OPTIONAL PARTS & ACCESSORIES
Basic workstation
Premium workstation (0800-0557)
Nonin 3231 USB External Pulse Oximeter*
GlideRite Stylets†
Premium workstation (0800-0636)
Media storage USB
Operations & Maintenance Manual USB
BUTTONS, ICONS, & CONNECTIONS The digital, full‑color GlideScope Core Video Monitor clearly displays the images transmitted from the camera in the scope. The front of the monitor includes the button for power and the touchscreen. The back panel of the monitor includes sockets and ports for connecting the power cord, video cables, USB flash drives, and an HDMI cable for an external video display. When the USB and HDMI ports are not in use, it is recommended that the rubber cover be used to protect the openings from dust and other contamination. The back of the monitor also features VESA mounting holes that allow you to attach the monitor to a GlideScope Core workstation. The following tables provide general information regarding the buttons and icons on the monitor.
* Not available in all markets. † For a full list of compatible stylets, please see the GlideRite DLT Stylet Operations & Maintenance Manual (part number 0900‑4841) and the GlideRite Rigid Stylet Operations & Maintenance Manual (part number 0900‑4686).
8 0900-4626-ETEE REV-01
Table 3.
Monitor Buttons
BUTTON GROUP
BUTTON
FUNCTION
Power: This is a physical button located on the bottom left corner of the display. Press and release to turn on the monitor. Press and hold to turn it off.
Front panel
Note: If the monitor locks up or becomes unresponsive for any reason, press and hold the Power button for 7 seconds to turn off the system. Record (toggle): Records all visible video feeds. While recording, and depending on the recording status and mode, the record button’s icon will change to one of the following: Video is recording. Press to end recording. Video is recording with audio. Press to end recording. Video recording error.
Home screen (left side)-media buttons and main menu
Video with audio recording error. Snapshot button: Takes a photo of the video feed(s). If there is an error, the icon changes to include an Attention symbol: Note editor button: Launches Note Editor. If there is an error, the icon changes to include an Attention symbol: Main Menu: Reveals the Main Menu flyout containing the Gallery and Settings buttons, and when enabled the Video Rotation. Favorites filter: Toggles the favorites filter. When the filter is turned on, the star and toggle will change from gray to gold.
Status bar
Sort by date (Gallery): Select the up arrow down arrow for descending order.
for ascending order or
Gallery: Launches Gallery page. If there is an error, the icon changes to include an Attention symbol: Main Menu Flyout
Settings: Launches Settings page. 180
Video Rotation: Pressing this button rotates video feed(s) 180‑degrees. Can be enabled or disabled in the Feature Settings Tab. Features: Displays the Feature Settings page
Settings menu
Regional Settings: Displays the Regional Settings page Administrative Settings: Displays the Admin Settings page
9 Operations & Maintenance Manual: Introduction
0900-4626-ETEE REV-01
BUTTON GROUP
BUTTON
FUNCTION
Switch in the off position. Toggle switches
Switch in the on position. Note: If the toggle switch enables the Video Rotation option, it turns gold. Video Layout Menu: Opens the Video Layout menu. The menu contains several selectable layout configurations. The button changes to match the following layouts. Core 10 AB
Home screen (right side)-Video layout menus
Core 15
B A
Video Feed button and Icon: Displays the video feed channel (A or B) and connected scope. The following are a few examples:
Move Left: Moves the video window to the left side. Move Right: Moves the video window to the right side. Close: Closes the video window, dialog, or editor. Save: Saves editor changes. Note editor Close: Closes editor. Export: Exports selected file. Star: Adds or removes ‘favorite’ status to selected file. Delete: Deletes selected file. Back: Returns to previous screen. Gallery
Select All: When viewing files in the Gallery, check this box to select all files in the row. Note Thumbnail: Indicates the file is a patient note. Tap to open the patient note viewer. Video Thumbnail: Indicates the file is a video. Select to open the video player. Expand: Expands the video to fill the screen. Standard View: Returns the video to its normal size.
10 0900-4626-ETEE REV-01
BUTTON GROUP
BUTTON
FUNCTION
Copy: After tapping the Export button, select this option to copy the selected files to the USB drive. This leaves a copy in the internal memory. Media Export
Move: After pressing the Export button, select this option to move the selected files to the USB drive. This removes the copy from the internal memory unless the file is marked as favorite. Restart: Rewinds selected video to beginning. Rewind: Rewinds selected video by 20% of the video’s duration. Play Video: Plays selected video. Changes to pause button while video is playing. Pause Video: Pauses the playing video. Changes to play button while video is paused. Fast Forward: Skips selected video by 20% of the video’s duration.
Gallery-video player Volume (toggle): Toggles volume buttons and meter. Volume Up: Turns the volume up. Volume Down: Turns the volume down. Mute: Mutes the volume. When muted, also un‑mutes the volume. Playhead: Shows the current location in the video. Can be dragged horizontally to jump to a specific location in the video. Table 4.
On‑Screen Icons ICON
FUNCTION
Battery Status: Indicates the remaining battery power and, when available, the estimated time remaining. See Charge the Monitor Battery on page 20 for more information. Favorite: Displays above Gallery files that have been selected as favorites. Power‑Down Countdown: The unit is about to turn off. If this is due to the Auto Shutdown feature, touch the screen to cancel the shutdown. Note: The Auto Shutdown feature can be adjusted or disabled on the Feature Settings screen. For more information, see Complete the Setup Wizard (Optional) on page 21. Internal Memory: Displays available internal memory. USB Drive: Displays available USB memory. Shows when a USB drive is attached.
11 Operations & Maintenance Manual: Introduction
0900-4626-ETEE REV-01
ICON
FUNCTION
Attention: Indicates important text. USB Flash Drive: Indicates a USB flash drive is detected. Hourglass: Advises the operator to wait while the system shuts down. Patient name field: Indicates the patient name text entry field. Clinician name field: Indicates the clinician name text entry field. Device Name: Indicates the device name text entry field. Recording options: Indicates settings for video and audio recording. 180
Video Rotate options: Indicates settings for video rotation. System Sounds: Indicates settings for system sounds. Time zone and daylight savings: Indicates settings for the time zone and daylight savings time. Security Code options: Indicates settings for system security code. Video Timestamps: Indicates settings for video timestamps. Snapshot Timestamps: Indicates settings for snapshot timestamps Date options: Indicates settings for the system date. Time Editor: Icon for the time editor. Charging indicator: Appears when the monitor is connected to the power adapter. Auto‑Shutdown: Indicates settings for Auto‑Shutdown. Pulse rate: Appears when an external pulse oximeter is connected to the monitor and receiving readings from the patient. Note Field options: Indicates settings for note fields. Reset Settings: Indicates option to reset system settings to factory default.
12 0900-4626-ETEE REV-01
Figure 1.
GlideScope Core Monitor Front Panel Battery indicator LED: Displays power and battery charge state
LCD touch screen: Displays images from video accessories and recorded videos and images
Power button: Powers the monitor on or off
Figure 2.
GlideScope Core Monitor Back Panel
Cable Organizer mounting holes (Core 15 only)
Connector panel cover: Protects USB, HDMI ports, and power socket from debris
Video cable ports: Attach video cables or Smart Cables
USB ports: Connect USB flash drives to transfer recorded videos or snapshots, and connect an optional pulse oximeter sensor
Product identification: Includes product serial number
Video‑out port: Connect an HDMI cable from the external monitor
Mounting plate area: Connect the monitor to workstation
Power socket: Connect the barrel plug from the 12 V power adapter
13 Operations & Maintenance Manual: Introduction
0900-4626-ETEE REV-01
SYSTEM FEATURES HOME SCREEN The Home screen* displays system information and provides access to several options and menus. Date and time
Alert messages
Device name
USB device connected Battery level indicator Input A†
Pulse Oximeter readings
Input B† Video layout menu†
Patient notes
Core 10 Picture‑in‑Picture layout 10:55 2018-10-14
CITY HOSPITAL
A
% SpO2
98
Snapshot
78
95 min
A B
AB
Record video B
Main menu
Video Feed A
Video Feed B†
STATUS BAR The Status Bar runs along the top of the display. It is shown at all times and can provide the following information depending on the current screen: • Date and Time
• USB connection status
• Alert messages
• Battery status and approximate time remaining
• Device name
• Organization controls (Gallery)
• System or task status
• Favorites filter (Gallery)
LEFT BAR The left bar provides access to the Main Menu, Patient Notes, and Snapshot buttons, and also the Record Video button when it is enabled in the settings menu. The monitor can also relay SpO2 and pulse‑rate readings when a Nonin 3231 USB External Pulse Oximeter is attached. The readings are displayed near the top of the bar. Note: If a pulse oximeter is attached to the monitor and is not receiving information from a patient, two dashes (‑‑) are shown instead of a reading.
* GlideScope Core 15 Dual View layout pictured. † Only shown when two cameras are connected to monitor.
14 0900-4626-ETEE REV-01
IMPORTANT The SpO2 values displayed on the monitor can be used as a convenient secondary display. These are not intended for patient diagnosis. For direction on using the USB pulse oximeter, please refer to the Nonin instructions for use. RIGHT BAR The right bar displays an icon for connected scopes. When more than one scope is attached, the Video Layout menu is shown. For more information on video layout features, see Adjust Video Layout on page 35. VIDEO FEED The main feature of the Home screen is the video feed. This displays the video transmitted from the attached scopes. When two scopes are attached, both video feeds can be viewed simultaneously. This area can also be mirrored to an external monitor through an HDMI connection.
GALLERY The Gallery allows you to view videos and snapshots that have been recorded and stored on the monitor. From the Gallery you can view patient notes, create favorites, and export files to a USB flash drive to use as a backup or to view on a computer. For information on using the Gallery, see Use the Gallery on page 37. Figure 3.
Main Gallery Screen Sort by date
Internal storage
Favorites filter
10:55 2018-10-14
Video file icon CITY HOSPITAL
2018-01-06
95 min
11:16
15%
USB available storage
Snapshot file icon
0:27
Internal Storage
60% USBUSB Drive
Patient note icon
2018-03-15
13:44
2018-05-22
10:29
Export Favorite
6:13
Delete Back
2018-06-01
8:10 0:48
15 Operations & Maintenance Manual: System Features
0900-4626-ETEE REV-01
SETTING UP Please read the Hoiatused ja ettevaatusabinõud section before performing the following tasks.
IMPORTANT If you choose to mount the Core 15 monitor on a Core workstation, it can be mounted only on part number 0800‑0636. Before you can use the system for the first time, you must inspect the components, set up the system, and perform a functional test as recommended by Verathon. Complete the following procedures: 1. Perform Initial Inspection-Inspect the system for any obvious physical damage that may have occurred during shipment. 2. Mount the System (Optional)-Set up the monitor on a mobile workstation. 3. Charge the Monitor Battery-You can use the system while the battery is charging. 4. Attach the Video Cable and Scope-Connect the appropriate video cable to the monitor, and then connect the scope to the video cable. 5. Connect to an External Monitor (Optional)-Connect the monitor to an external display source, such as a larger monitor screen, by using an HDMI cable. 6. Complete the Setup Wizard (Optional)-The Setup Wizard walks you through an initial system configuration with settings such as the date, time, and system security code. 7. Configure User Settings (Optional)-Enter data customized to your clinic, and configure settings such as the date, and time, video timestamps, and other administrative settings. 8. Perform a Functional Check-Before you use the device for the first time, perform a functional check to ensure that the system is working properly.
Procedure 1.
PERFORM INITIAL INSPECTION
When you receive the system, Verathon recommends that an operator familiar with the instrument perform a full visual inspection of the system for any obvious physical damage that may have occurred during shipment. 1. Verify that you have received the appropriate components for your system by referring to the packing list included with the system. 2. Inspect the components for damage. 3. If any of the components are missing or damaged, notify the carrier and Verathon Customer Care or your local representative. For contact information, visit verathon.com/global-support.
16 0900-4626-ETEE REV-01
Procedure 2.
MOUNT THE SYSTEM (OPTIONAL)
If you choose to mount the system, you may use either of the following configurations: • GlideScope Core Basic Workstation (Figure 4)-This solution makes it easy for you to move the system from one location to another. • GlideScope Core Premium Workstation (Figure 5)-These solutions make it easy for you to move the system from one location to another, and also allows you to adjust the monitor’s position to fit your needs. Figure 4.
Basic Workstation
Figure 5.
Premium Workstations
0800-0557
0800-0636
Both the basic and premium workstations include a cable organizer near the monitor mount. This fixture keeps cables attached to the monitor when they are in use and keeps them easy to reach between uses. Figure 6.
Workstation Features
Core 10 Cable Organizer
Monitor Tilt Adjustment
Workstation Monitor Handle
Adjustable Arm (Premium Workstation only) Core 15 Cable Organizer Storage Hook
Prep Tray
Dirty Bin
Power cord organizer Sterile Bin Workstation Base
17 Operations & Maintenance Manual: Setting Up
0900-4626-ETEE REV-01
ATTACH THE MONITOR TO THE WORKSTATION 1. Assemble the workstation according to its included instructions. 2. When attaching the quick‑release locking plate, ensure the (4) screws are fully tightened and the locking plate is securely attached to the monitor.
Note: The screws and hex driver are included with the workstation. 3. Slide the locking plate of the monitor onto the quick‑release mount. When properly situated, the monitor sits securely on the mount and the quick‑release locking tab locks into the quick‑release mount.
4. To remove the monitor, press the locking tab and lift the monitor off the mount.
2 1
18 0900-4626-ETEE REV-01