Comprehensive Users Manual
118 Pages
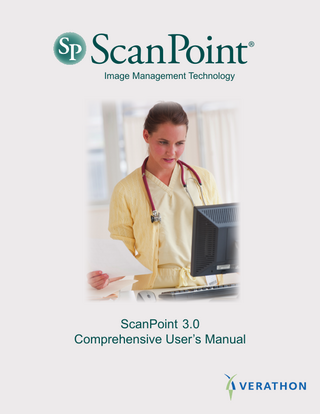
Preview
Page 1
ScanPoint Image Management Technology
ScanPoint 3.0 Comprehensive User’s Manual
®
ScanPoint® 3.0 Image Management Technology
Comprehensive User’s Manual
®
Copyrights, Trademarks and Patents
ScanPoint 3.0 Image Management Technology
Copyright © 2010 Verathon Inc. No part of this Comprehensive User’s Manual may be copied or transmitted by any method without the express written consent of Verathon Inc. ScanPoint, the ScanPoint symbol, AortaScan, the AortaScan symbol, BladderScan, the BladderScan symbol, FloPoint, NeuralHarmonics, Verathon, the Verathon Torch symbol and VMODE are trademarks of Verathon Inc. Total Reliability Plan is a service mark of Verathon Inc. ®
®
®
Adobe , Acrobat and Reader are registered trademarks of Adobe Systems Incorporated in the United States and/or other countries. ®
®
Apple and Macintosh are registered trademarks of Apple, Inc. in the United States and/or other countries. ®
®
®
®
Microsoft , Internet Explorer , Windows , .NET Framework are registered trademarks of Microsoft Corporation in the United States and other countries. ®
®
Bluetooth word mark and logos are owned by the Bluetooth SIG, Inc. and any use of such marks by Verathon is under license. ®
LOINC is a registered trademark of Regenstrief Institute Inc. in the United States and other countries. All other brand and product names are trademarks or registered trademarks of their respective owners. ®
The BladderScan technology described in this manual is protected by various patents, including U.S. Patent Numbers 5,235,985, 6,676,605, 6,884,217 and 6,905,468. The ScanPoint technology described in this manual is protected by various patents, including U.S. Patent Number 6,569,097. Other patents pending. Information in this Comprehensive User’s Manual may change at any time without notice. For the most up-to-date information, see the online manuals at http://www.verathon.com/Manuals.htm. Examples described or illustrated in this Comprehensive User’s Manual are fictitious and do not in any way represent real patient or exam data.
Contacting Verathon Corporate Headquarters 20001 North Creek Parkway Bothell, WA 98011 USA 800.331.2313 (US and Canada only) 425.867.1348 Fax: 425.883.2896
Verathon Medical (Europe) B.V. EC REP Linnaeusweg 11 3401 MS IJsselstein The Netherlands +31.30.68.70.570 Fax: +31.30.68.70.512
For contact information for Verathon subsidiaries, please visit: verathon.com/ContactUs.htm.
Comprehensive User’s Manual
page 2
®
ScanPoint 3.0 Image Management Technology
Table of Contents
Table of Contents Table of Contents ... 3 Table of Figures ... 6 Introduction ... 9 What is ScanPoint 3.0? ... 9 What is QuickPrint? ... 9 Statement of Intended Use ... 10 Notes on Style – Reference to Pages/Links within ScanPoint ... 10 Understanding ScanPoint User Roles ... 11 Clinical User ... 11 Technical User ... 12 Team Administrator ... 12 Document Security Officer... 13 Patient Administrator ... 15 Summary of Features by User Role ... 15 Understanding ScanPoint Teams ... 16 Viewing Team Membership Status ... 16 Joining a Team ... 16 Setting Up Your ScanPoint Account ... 18 Existing ScanPoint Accounts ... 18 Setting Up a New ScanPoint Account ... 18 Recovering or Resetting Your Password ... 20 Installing and Using QuickPrint ... 23 QuickPrint Hardware Requirements ... 23 QuickPrint Software Requirements ... 24 Supported Operating Systems and Web Browsers ... 24 QuickPrint Installation Guide ... 24 What is Installed?... 25 Before Installing QuickPrint ... 25 ®
®
®
Installing Adobe Acrobat Reader ... 26 Installing QuickPrint ... 26 Linking Your Docking Station and Wireless Hub with QuickPrint ... 29
Comprehensive User’s Manual
page 3
®
Table of Contents
ScanPoint 3.0 Image Management Technology
Install the ScanPoint Label Writer (Optional) ... 33 Set Your QuickPrint Preferences ... 33 Updating ScanPoint ... 37 Using QuickPrint ... 38 To Open QuickPrint ... 38 Understanding the QuickPrint Main Window ... 39 QuickPrint Main Window Controls ... 40 QuickPrint Menu Bar ... 42 Accessing Your Online ScanPoint Account from QuickPrint ... 43 Setting QuickPrint Preferences ... 43 ScanPoint Login Tab ... 43 Exams Settings Tab ... 44 Report Settings Tab ... 44 System Settings Tab ... 45 ®
Using QuickPrint to Configure Your BladderScan BVI 9000 Series Instrument ... 45 Exiting QuickPrint or Hiding the QuickPrint Window ... 47 To Hide the QuickPrint Window: ... 47 To Exit QuickPrint Completely ... 48 Managing ScanPoint Exams ... 49 The Exams Home Page ... 49 Uploading Exams with ActiveX Controls... 50 Uploading Exams with QuickPrint... 51 ®
®
Uploading Exams from BladderScan BVI 6000 Series and FloPoint Elite Instruments ... 51 ®
®
Uploading Exams from AortaScan AMI 9700 and BladderScan BVI 9000 Series Instruments ... 52 Reviewing Unannotated Exams ... 52 Annotating Exams ... 53 Reviewing Past Exams ... 55 Searching for Individual Records ... 56 Reviewing Patient History ... 57 ®
BladderScan Bladder Assessment Kit Composite Reports ... 59 Updating Patient Information ... 59 Printing Exam Reports ... 60 ScanPoint Label Writer Reports ... 63 Understanding BladderScan Images ... 64
Comprehensive User’s Manual
page 4
®
ScanPoint 3.0 Image Management Technology
Table of Contents
ScanPoint Team Administration ... 65 The My Account Page ... 65 My Personal Information ... 66 My Teams ... 66 Site Preferences ... 67 Manage My Teams ... 69 Setting Up Teams... 72 Granting Team Membership ... 72 Disabling Team Membership ... 73 ScanPoint for Technical Users (Biomedical Engineers) ... 74 Overview ... 74 Calibrating Your Instruments ... 74 Calibration Certificates ... 76 Scheduling a Calibration ... 76 Viewing Calibration Status in QuickPrint ... 77 Performing Calibrations ... 78 ScanPoint for Document Security Officers ... 86 Overview ... 86 Audit Logs ... 86 Managing Patient Demographic Information in ScanPoint... 88 Implementing External Interfaces to EHR Systems ... 88 Implementing HL7 Unsolicited Observation Reporting (ORU) and Web Service Authentication ... 89 Implementing IHE Cross Document Sharing (XDS) Document Source ... 89 Configuring EMR settings ... 90 ScanPoint for Patient Administrators ... 97 Overview ... 97 Patient ID assignment in ScanPoint ... 97 Merging Patient Exam Data... 97 Correcting Patient Demographic Information ... 98 ®
Appendix – Using the BladderScan BVI 6300 ... 99 Installing the BVI 6300 using ScanPoint with ActiveX controls ... 99 What is Installed?... 99 Connecting a Docking Station ... 99
Comprehensive User’s Manual
page 5
®
Table of Contents
ScanPoint 3.0 Image Management Technology
®
Assigning the BladderScan BVI 6300 to a Patient ... 101 Reassigning the BVI 6300 to Another Patient ... 103 Uploading and Reviewing BVI 6300 Exam Data ... 103 Common Issues and Solutions ... 106 Real Time System Diagnostics ... 107 Common Issues and Solutions ... 107 Error Messages ... 110 Password Recovery... 110 Account Termination ... 111 ®
Contacting Verathon ... 112 Glossary ... 113
Table of Figures Figure 1: Exam Home page ... 11 Figure 2: My Instruments page... 12 Figure 3: Team Administrator's My Account page... 13 Figure 4: Document Security Officer's EMR Settings page ... 14 Figure 5: My Teams pane on My Account page... 16 Figure 6: Instrument Serial Number entry box... 17 Figure 7: Request Membership page ... 17 Figure 8: ScanPoint 3.0 Home page ... 18 Figure 9: Create Login page ... 19 Figure 10: Security Questions page ... 19 Figure 11: Reset Password page ... 20 Figure 12: Security Questions for Password Restoration ... 21 Figure 13: Resetting Your Password... 21 Figure 14: Change Password screen ... 22 Figure 15: ScanPoint InstallShield Wizard Welcome screen... 26 Figure 16: License Agreement Dialog ... 27 Figure 17: Destination Folder Dialog ... 27 Figure 18: Ready to Install Dialog ... 27 Figure 19: Status Dialog... 28 Figure 20: InstallShield Wizard Completed Dialog ... 28 Figure 21: QuickPrint Preferences Screen ... 28
Comprehensive User’s Manual
page 6
®
ScanPoint 3.0 Image Management Technology
Table of Contents
Figure 22: Found New Hardware Wizard ... 30 Figure 23: Found New Hardware Wizard - Install Options Dialog ... 31 Figure 24: Software Compatibility Dialog ... 31 Figure 25: Installing Software Screen ... 32 Figure 26: Installation Complete... 32 Figure 27: QuickPrint Preferences Wizard ... 33 Figure 28: Step 1 of 4 - ScanPoint Login Dialog ... 34 Figure 29: Step 2 of 4 - Customize QuickPrint Prompts ... 35 Figure 30: Step 3 of 4 - Customize Your Report Types... 35 Figure 31: Step 4 of 4 - Customize Your Exam Reports ... 36 Figure 32: Preferences Wizard Complete ... 37 Figure 33: QuickPrint Main Window ... 39 Figure 34: Sample ScanPoint Messages ... 41 Figure 35: ScanPoint Login tab ... 43 Figure 36: Exams Settings tab ... 44 Figure 37: Report Settings tab ... 44 Figure 38: System Settings tab ... 45 Figure 39: Quick Print Main Window ... 46 Figure 40: Set Instrument Configuration Dialog (BVI 9000 series only) ... 46 Figure 41: Exam Home page ... 49 Figure 42: Exam Home page showing New Exams panel ... 53 ®
Figure 43: BladderScan Bladder Volume Exam Results page ... 54 Figure 44: Review History link ... 55 Figure 45: Exams Review History page ... 56 Figure 46: Search Fields for Identifying Individual Exams... 56 Figure 47: Patient History page ... 58 Figure 48: BladderScan Bladder Assessment Kit Composite Report ... 59 Figure 49: Updating Patient Information... 59 Figure 50: AortaScan Results – Standard Report ... 60 Figure 51: Bladder Volume Results – Standard Report ... 60 Figure 52: Bladder Volume Report for Physician’s Office ... 61 Figure 53: Bladder Volume Report for Extended Care/Skilled Nursing Facility ... 61 Figure 54: BladderScan UEBW Results ... 62 Figure 55: FloPoint Elite Summary Report ... 62 Figure 56: FloPoint Elite Detailed Report ... 63 Figure 57: ScanPoint Label Writer Report... 63 Figure 58: An orientation icon is displayed in the upper left corner of each bladder volume scan image... 64
Comprehensive User’s Manual
page 7
®
Table of Contents
ScanPoint 3.0 Image Management Technology
Figure 59: Team Administrator's My Account page... 65 Figure 60: My Personal Information ... 66 Figure 61: My Teams pane ... 66 Figure 62: Team Administrator's Site Preferences pane ... 67 Figure 63: Manage My Team pane ... 69 Figure 64: Create Login screen ... 72 Figure 65: My Instruments page... 75 Figure 66: Application Update History ... 75 Figure 67: Example Calibration Certificate ... 76 Figure 68: Scheduling a calibration date ... 77 Figure 69: Instrument Details window ... 77 ®
Figure 70: FloPoint Elite Calibration Fluid and Calibration Quick Reference Card. ... 78 ®
Figure 71: AortaScan AMI 9700 Calibration Quick Reference Card (front and back) ... 79 ®
Figure 72: BladderScan BVI 6000 Series Calibration Quick Reference Card (Front and Back) ... 81 ®
Figure 73: FloPoint Elite Calibration Quick Reference Card ... 83 ®
Figure 74: BladderScan BVI 9000 Series Calibration Quick Reference Card (Front and Back) ... 84 Figure 75: EMR Settings page ... 91 Figure 76: XDS Settings Test screen ... 95 Figure 77: Patients Merge page ... 97 Figure 78: Patient Demographic Information screen ... 98 Figure 79: BladderScan BVI 6300 Bladder Monitor... 99 Figure 80: BVI 6300 in Use ... 99 Figure 81: Found New Hardware Wizard ... 100 Figure 82: Found New Hardware Wizard - Install Options Dialog ... 100 Figure 83: Software Compatibility Dialog ... 100 Figure 84: Installing Software screen ... 101 Figure 85: Installation Complete... 101 Figure 86: Bladder Monitor Patient Information page ... 102 Figure 87: Preparing Device for Exam screen... 103 Figure 88: Bladder Monitor Patient Information page – ready for exam upload ... 104 Figure 89: Bladder Monitor Results page ... 104 Figure 90: Application Log ... 107 Figure 91: ScanPoint site error message ... 110
Comprehensive User’s Manual
page 8
®
ScanPoint 3.0 Image Management Technology
Introduction
Introduction What is ScanPoint 3.0? ScanPoint 3.0 is a Web-based application that provides viewing, printing and HIPAA-compliant permanent online storage of patient exams, including images and voice annotations, generated ® ® from clinical use of Verathon instruments, including the AortaScan AMI 9700 aortic ® measurement instrument, the BladderScan BVI 6000 and BVI 9000 series bladder volume ® instruments, and the FloPoint Elite Uroflow System. Authorized users can, depending on account privileges: •
Create a user account and manage their login credentials and account contact information
•
Manage membership in teams of users assigned to particular instruments
•
Access patient exam records for annotation, review, printing and archiving. Patient exam data includes images and voice annotations.
•
Print patient reports in a variety of formats
•
View and manage device calibration and service plan (warranty) status. View and print calibration reports.
•
Securely interface with third party electronic health record (EHR) systems to integrate exam data into patient health records
•
Easily communicate with other instrument team members, your Team Administrator, biomedical technician, or Verathon Medical Customer Care
•
Receive real-time technical support from Verathon Medical Customer Care
What is QuickPrint? QuickPrint is a local desktop client that links your AortaScan, BladderScan and FloPoint Elite instruments with the Web-based ScanPoint application. QuickPrint provides •
A utility to transfer patient exam and instrument data to ScanPoint
•
Status monitoring of AortaScan, BladderScan and FloPoint Elite instruments connected to your computer via Docking station / Wireless Hub
•
A one-click link to ScanPoint
•
Email notices from ScanPoint
•
Dialogs for setting exam and report preferences
•
A link to sample reports
•
A utility to set or revise preferences on your BladderScan BVI 9000 series instrument
•
A conduit for installing software upgrades on your AortaScan, BladderScan BVI 6000 series, BVI 9000 series, and FloPoint Elite instruments when they are available.
Comprehensive User’s Manual
page 9
Introduction
®
ScanPoint 3.0 Image Management Technology
Statement of Intended Use ScanPoint is an accessory software that is available to be used with Verathon Inc. instruments that have ScanPoint functionality. In combination with device connectivity software installed on a customer computer and an Internet connection, the ScanPoint site enables calibration, instrument performance monitoring, exam reporting and archiving service, and export of reports to customized third-party electronic health record (EHR) systems automatically or through manual download from ScanPoint and import to the EHR.
Notes on Style – Reference to Pages/Links within ScanPoint At various places in this manual, the reader will find bolded phrases in the text. These refer to pages or links on the ScanPoint web site (https://my.scanpoint.com). For example, bolded references to the Exam Home page, the My Account tab or the Patient History page refer to those pages within the ScanPoint site.
Comprehensive User’s Manual
page 10
®
ScanPoint 3.0 Image Management Technology
Understanding ScanPoint User Roles
Understanding ScanPoint User Roles All users access ScanPoint via a secure account with specific role-based privileges and restrictions. The five user roles are •
Clinical
•
Technical
•
Team Administrator (also called Account Administrator)
•
Document Security Officer
•
Patient Administrator
Users can have multiple roles within a team. For more information on teams, please refer to “Understanding ScanPoint Teams” on page 16.
Clinical User A clinical account typically belongs to the doctor, nurse, clinician, or healthcare worker who actually performs and annotates patient exams. The default home page for clinical users is the Exam Home page (Figure 1). Clinical users are assigned to teams made up of one or more clinical users assigned to use a particular ScanPoint-enabled instrument or set of instruments. Specifically, a team is defined as the group of users associated with a set of instrument part numbers and serial numbers. The clinical users assigned to a particular team have use rights to the instruments assigned to that team. Figure 1: Exam Home page
Comprehensive User’s Manual
page 11
Understanding ScanPoint User Roles
®
ScanPoint 3.0 Image Management Technology
Clinical users have access to all patient data associated with the instruments they are authorized to use.
Technical User Technical accounts belong to the biotechnical or biomedical staff responsible for maintaining the instruments, including performing and scheduling instrument calibrations, managing software upgrades, and managing instrument service (warranty) plans. Technical users cannot access patient data. The default home page for Technical users is the My Instruments page (Figure 2): Figure 2: My Instruments page
Team Administrator Team Administrators manage team membership, including: •
Adding members to teams
•
Authorizing and deactivating user accounts
•
Assigning user roles
•
Enabling/disabling user team assignments
The default home page for Team Administrators is the My Account page (Figure 3).
Comprehensive User’s Manual
page 12
®
ScanPoint 3.0 Image Management Technology
Understanding ScanPoint User Roles
Note the area in the lower right titled Manage My Team. This section of the My Account page only appears for Team Administrators, Document Security Officers and Patient Administrators; neither Clinical nor Technical users will see this pane on their My Account page. A letter or series of letters follows each team members name identifying the user roles assigned to each user. •
Clinical User: C
•
Technical User: T
•
Team Administrator: A
•
Document Security Officer: S
•
Patient Administrator: P
Figure 3: Team Administrator's My Account page
Document Security Officer The Document Security Officer is responsible for managing the security and integrity of patient data in exchanges between ScanPoint and third party electronic health record (EHR) systems. The Document Security Officer uses ScanPoint system audit logs to monitor what actions individual users perform as well as who accessed a particular patient’s exam records. ScanPoint logs all access to patient health information. These records can be audited at any time.
Comprehensive User’s Manual
page 13
Understanding ScanPoint User Roles
®
ScanPoint 3.0 Image Management Technology
A second part of the Document Security Officer’s mandate would be to assure compliance with HIPAA (Health Insurance Portability and Accountability Act) security rules in all transactions between ScanPoint and your facility’s EHR systems. This includes implementation of hardware, software and/or procedural mechanisms that record and examine activity in information systems that contain or use protected health information. The Document Security Officer: •
Configures and tests the IHE (Integrating the Healthcare Enterprise) Cross-Enterprise Document Sharing (XDS) Registry and authentication
•
Configures and tests HL7 (Health Level 7) options
•
Tests the system configuration
•
Makes the EHR connection live for team members
The default home page for Document Security Officers is the My Account page. The EMR Settings page, which is reserved to Document Security Officers, is shown (Figure 4): Figure 4: Document Security Officer's EMR Settings page
Comprehensive User’s Manual
page 14
®
ScanPoint 3.0 Image Management Technology
Understanding ScanPoint User Roles
Patient Administrator Patient Administrators are specialist users who add or edit patient demographic information to existing patient records to correct EHR transfer errors due to incorrect data entry. Patient administrators have access to limited patient information, such as patient ID and name, but do not have access to exam data. The default home page for Patient Administrators is the My Account page. For more information on Patient Administrator capabilities, please refer to the section titled “ScanPoint for Patient Administrators” on page 97. Patient Administrators and Clinical users can correct data entry errors in patient information using the Patient Demographic Information page and Patients Merge page found on their My Account page. Team Administrators also have access to this functionality.
Summary of Features by User Role See Table 1 for a summary of ScanPoint features available to each user role. Table 1: ScanPoint 3.0 Features Available to Each User Role
Comprehensive User’s Manual
page 15
Understanding ScanPoint Teams
®
ScanPoint 3.0 Image Management Technology
Understanding ScanPoint Teams In the ScanPoint environment, an instrument team is a group of users (Clinical, Technical, Document Security Officers and Team/Patient Administrators) associated with a particular ScanPoint-enabled instrument, or set of instruments. All ScanPoint users may request membership on an instrument team. These teams may include only a few people, or extend to an entire department or ward. The Team Administrator assigns users to an instrument team based on requests from individual users to join a team. Team Administrators may also add new users to teams without a request to join the team using the “Add a login to the team” function explained on page 71.
Viewing Team Membership Status Opening the My Account page allows users to view their team membership status (Figure 5): Figure 5: My Teams pane on My Account page
The My Teams pane displays team details including the team name, a link to contact the Team Administrator (in this case, John Smith), and the roles the user plays in the team (PSATC). There is also a link to Unsubscribe from the team. If the team details line ends with the word “Pending”, the Team Administrator has not yet approved the user’s membership request. Team membership status can be classified as: •
Active: Users with active memberships in a particular team can exercise all functions available for their user role(s) for that team.
•
Under Review: Users whose memberships are under review failed an identity challenge. Their team functions are suspended and they cannot access ScanPoint without assistance from Verathon Medical Customer Care.
For example, Clinical users whose memberships are under review do not have access to patient exam records. Technical users cannot schedule or perform instrument calibrations while their membership is under review. Users who fail identity challenges at login may have their memberships placed under review until the Team Administrator reinstates them.
Joining a Team You can apply to join an instrument team by going to the My Teams pane of your My Account page and clicking Join Another Team.
Comprehensive User’s Manual
page 16
®
ScanPoint 3.0 Image Management Technology
Understanding ScanPoint Teams
When the text entry box appears, enter the serial number of the instrument belonging to the team you wish to join (Figure 6) and click Find a team. Figure 6: Instrument Serial Number entry box
The Request Membership page will appear (Figure 7). Select the team you wish to join and the type of user role (Clinical, Technical, Team Administrator, DSO or Patient Administrator) you wish to request. Figure 7: Request Membership page
Please add a brief note to the Team Administrator explaining why you are requesting membership to the team and click Subscribe. The Team Administrator will approve or deny your request and notify you by e-mail.
Comprehensive User’s Manual
page 17
Setting Up Your ScanPoint Account
®
ScanPoint 3.0 Image Management Technology
Setting Up Your ScanPoint Account For Clinical users, once your ScanPoint account is set up, you can access patient exam records and check instrument status anytime from nearly any Internet-enabled computer. (See Table 4 on page 24 for a list of supported browsers). To ensure patient privacy, data integrity, and ease of data exchange with other healthcare providers, ScanPoint data transmission and storage protocols are in full compliance with HIPAA requirements.
Existing ScanPoint Accounts If you currently have a ScanPoint account, you can login to ScanPoint 3.0 using your existing user name and password. However, you should set your security questions to enable password reset. This ensures that you can recover your password if your login ever fails. To reset your password, please refer to the instructions beginning on page 20.
Setting Up a New ScanPoint Account To set up a new ScanPoint account: 1. Open the ScanPoint home page (https://my.scanpoint.com) (Figure 8): Figure 8: ScanPoint 3.0 Home page
2. Enter the user name and password provided to you by Verathon Medical or your Team Administrator. If a user name and password are not provided, you can create your own by clicking
Comprehensive User’s Manual
.
page 18
®
ScanPoint 3.0 Image Management Technology
Setting Up Your ScanPoint Account
Password requirements: Passwords must be a minimum of eight (8) characters long, containing a mix of alphabetic, numeric and/or symbolic characters. A new password may not be the same as the previous password. Passwords cannot be the same as your Login name, cannot contain spaces, cannot begin with a symbol, and cannot repeat the same character three times in a row. 3. The Create Login page will open (Figure 9). Figure 9: Create Login page
4. Complete all required fields (fields marked with a ). Click Continue. The Security Questions page will open (Figure 10): Figure 10: Security Questions page
5. Respond to the default questions, or use the drop-down menu to select a different question or to create a custom question. Make sure your answers are easy to remember, but be aware that the security answers are as sensitive as passwords. If you write them down and the notes are stolen, an unauthorized user could change your password and gain access to the team and patient exam data.
Comprehensive User’s Manual
page 19