Users Manual
102 Pages
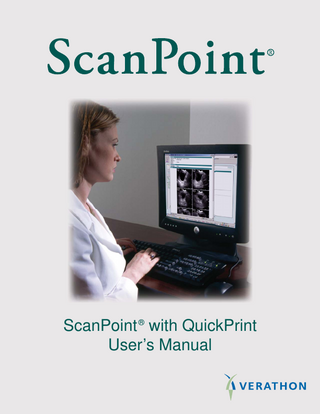
Preview
Page 1
ScanPoint ® with QuickPrint User’s Manual
ScanPoint® with QuickPrint Online Image Management System
User’s Manual
Copyright © 2008 by Verathon Inc.. All rights reserved. No part of this User’s Manual may be copied or transmitted by any method without the express written consent of Verathon Inc.. ®
®
®
®
®
Verathon , Verathon Medical , BladderScan , ScanPoint , Sontac , and NeuralHarmonics™ are either trademarks SM or registered trademarks, and Total Reliability Plan is a service mark of Verathon Inc.. Adobe®, Acrobat® and Reader® are registered trademarks of Adobe Systems Incorporated in the United States and/or other countries. ® ® Apple and Macintosh are registered trademarks of Apple, Inc. in the United States and/or other countries.
Bluetooth® word mark and logos are owned by the Bluetooth SIG, Inc. and any use of such marks by Verathon® is under license. Microsoft®, Internet Explorer®, Windows®, .NET Framework® are registered trademarks of Microsoft Corporation in the United States and/or other countries. All other brand and product names are trademarks or registered trademarks of their respective owners. The BladderScan® technology described in this manual is protected by U.S. Patent Numbers 4,926,871, 5,235,985, ® 6,676,605, and 6,884,217. The ScanPoint technology described in this manual is protected by U.S. Patent Number ® 6,569,097. The Sontac ultrasound coupling pad described in this manual is protected by U.S. Patent Number 5,782,767. Other international patents pending. Information in this User’s Manual may change at any time without notice. For the most up-to-date information, see the online manuals at http://www.verathon.com. Examples described or illustrated in this User’s Manual are fictitious and do not in any way represent real patient or exam data.
Contacting Verathon Corporate Headquarters 20001 North Creek Parkway Bothell, WA 98011 USA 800.331.2313 (US and Canada only) 425.867.1348 Fax: 425.883.2896
Verathon Medical (Europe) B.V. EC REP Boerhaaveweg 1 3401 MN IJsselstein The Netherlands +31.30.68.70.570 Fax: +31.30.68.70.512
Verathon Medical (Japan) K.K. Executive Tower Azabudai 7F 1-4-3 Azabudai Minato-ku, Tokyo 106-0041 Japan +81.3.3560.3501 Fax: +81.3.3560.3502
Verathon Medical (France) Postal Address BP 10039 F-67012 Strasbourg Cedex France +33.3.88.60.14.12 Fax: +33.3.88.60.46.87
Office Address: Espace Europeen de l'Entreprise 2 allée d'Oslo 67300 Schiltigheim
Verathon Medical (United Kingdom) Ltd. The Granary Manor Farm Courtyard Aston Sandford, Aylesbury Buckinghamshire HP17 8JB United Kingdom +44.1844.299.207 Fax: +44.1844.299.218 PN: 0900-1601-00-60
ScanPoint® with QuickPrint
Table of Contents
Table of Contents Getting Started ... 12 System Requirements ... 13 Hardware Requirements ... 13 Software Requirements ... 14 Software Installation ... 15 Install Adobe® Acrobat® Reader® ... 15 ScanPoint® with QuickPrint Installation ... 15 Install the Docking Station or Wireless Hub ... 20 Install the ScanPoint® Label Writer (Optional)... 24 Set Your QuickPrint Preferences ... 24 Login to ScanPoint® Online... 25 Customize Your QuickPrint Prompts ... 26 About User Profiles... 30 ScanPoint® with QuickPrint Basics... 31 Starting ScanPoint® with QuickPrint... 31 ScanPoint® with QuickPrint Main Window... 32 Using Multiple Wireless Hubs or Docking Stations... 34 Menu Bar ... 34 Changing Your Preferences ... 36 Configuring Your BVI 9000 Series Instrument ... 39 Updating ScanPoint® with QuickPrint... 41 Exiting QuickPrint or Hiding the QuickPrint Window ... 41 Managing Exam Results in QuickPrint ... 42 Transmitting Exams to ScanPoint® with QuickPrint ... 42 Completing an Unannotated Exam: BladderScan® 6000 Series and FloPoint® Elite ... 42 Completing a Voice-Annotated Exam ... 45 Viewing Exam Results in ScanPoint® Online ... 47 Opening ScanPoint® Online from the QuickPrint Main Window: ... 47 Opening ScanPoint® Online from Any Computer ... 47 Starting ScanPoint® Online ... 47 Viewing Exam Results ... 48 Viewing Past Exams ... 54
User’s Manual
page 5
Table of Contents
ScanPoint® with QuickPrint
ScanPoint® Reports ... 56 BladderScan® Orientation Icons ... 56 BladderScan® 6000 Series ScanPoint® Reports ... 56 BladderScan® Standard Report, BVI 6000 Series ... 57 BladderScan® UEBW Standard Report, BVM 6500 ... 58 Report for a Physician’s Office ... 60 Report for an Extended Care Facility (ECF/SNF)... 61 BladderScan® Label Report, BVI 6100, BVI 6200, BVI 6400 ... 62 BladderScan® UEBW Label Report ... 62 BladderScan® 9000 Series ScanPoint® Reports ... 63 BladderScan® Standard Report, BVI 9000 Series Devices ... 64 Report for a Physician’s Office ... 65 Report for an Extended Care Facility... 66 BladderScan® Label Writer Report ... 67 FloPoint Elite Reports... 67 Past Exams and Voice Annotated Exams ... 67 Exams Without Voice Annotation ... 67 Printing Results from the Last Exam Performed ... 68 Calibrating Your BladderScan® 6000 Series Device... 74 Viewing the number of days until required calibration:... 74 Viewing Instrument Details ... 75 Calibrating with ScanPoint® Online ... 76 Calibrating Your BladderScan® 9000 Series Device... 83 Determining the Number of Days Until Required Calibration... 83 Calibrating Your BVI 9000 Series Device:... 83 Calibrating Your FloPoint® Elite ... 88 Determining the Number of Days Until Required Calibration... 89 Calibrating the FloSensor using ScanPoint® with QuickPrint... 90 If the Calibration was Successful... 92 If the Calibration was Unsuccessful... 92 Completing Calibration... 93 Troubleshooting and Maintenance ... 95 Real Time System Diagnostics ... 96
page 6
User’s Manual
ScanPoint® with QuickPrint
Table of Contents
Common Issues and Solutions... 96 Updating ScanPoint® with QuickPrint... 99 Contacting Verathon® ... 100
User’s Manual
page 7
Table of Figures
ScanPoint® with QuickPrint
Table of Figures Figure 1. InstallShield Wizard Preparing to Install ... 16 Figure 2. ScanPoint® InstallShield Wizard Welcome Screen ... 16 Figure 3. Destination Folder Dialog ... 17 Figure 4. Ready to Install Dialog... 17 Figure 5. Status Dialog... 18 Figure 6. Microsoft® Warning Screen... 18 Figure 7. InstallShield Wizard Completed Dialog... 19 Figure 8. QuickPrint Preferences Screen ... 19 Figure 9. Found New Hardware Wizard... 22 Figure 10. Found New Hardware Wizard - Install Options Dialog ... 22 Figure 11. Software Compatibility Dialog... 23 Figure 12. Installing Software Screen ... 23 Figure 13. Installation Complete ... 24 Figure 14. QuickPrint Preferences Wizard... 25 Figure 15. Step 1 of 4: ScanPoint Login Dialog ... 26 Figure 16. Step 2 of 4. Customize QuickPrint Prompts ... 27 Figure 17. Step 3 of 4. Customize Your Report Types ... 28 Figure 18. Step 4 of 4. Customize Your Exam Reports... 29 Figure 19. Customize Your Exam Reports (Continued) ... 29 Figure 20. ScanPoint® with QuickPrint Main Window ... 32 Figure 21. Sample ScanPoint® Messages ... 34 Figure 22. Preferences Dialog ... 36 Figure 23. ScanPoint® with Quick Print Instrument Status Screen... 40 Figure 24. Set Instrument Configuration Dialog... 40 Figure 25. Exam Transmission Status ... 42 Figure 26. Patient Detail Dialog ... 43 Figure 27. Communicating Icon ... 45 Figure 28. New Exam Results Screen ... 45 Figure 29. New Exam Results - Patient Information Screen (FloPoint® Elite) ... 46 Figure 30. Opening ScanPoint® Online from the QuickPrint Main Window ... 47 Figure 31. ScanPoint Login Pane ... 48 Figure 32. New Exam Results Page ... 49 Figure 33. Enter Exam Details Screen (FloPoint® Screen is shown)... 49 Figure 34. QuickPrint BladderScan® Exam Results View (BVI 9000 Series) ... 50
page 8
User’s Manual
ScanPoint® with QuickPrint
Table of Figures
Figure 35. QuickPrint BladderScan® Exam Results View (BVI 6000 Series) ... 51 Figure 36. QuickPrint FloPoint® Exam Results View ... 52 Figure 37. New Exam Results... 54 Figure 38. Patient Exams History screen - Search by Patient ID ... 54 Figure 39. Patient Exams History Search Results... 55 Figure 40. An orientation icon is displayed in the upper left corner of each scan image. ... 56 Figure 41. BladderScan® Standard Report, BVI 6000 Series... 57 Figure 42. UEBW Standard Report, BVM 6500, page 1 of 2... 58 Figure 43. Report for a Physician's Office, BVI 6000 Series ... 60 Figure 44. ECF/SNF Report, BVI 6000 Series... 61 Figure 45. BladderScan® Label Report, BVI 6100, BVI, 6200, BVI 6400 ... 62 Figure 46. BladderScan® UEBW Label Report, BVI 6500 ... 62 Figure 47. BladderScan® Standard Report, BVI 9000 series devices ... 64 Figure 48. Report for a Physician's Office ... 65 Figure 49. Extended Care Facility Report... 66 Figure 50. BladderScan® Report... 67 Figure 51. ScanPoint® Online Detail Report ... 68 Figure 52. ScanPoint® Online Detail Report Preview ... 69 Figure 53. ScanPoint® Online Summary Report Preview ... 70 Figure 54. QuickPrint Full Page Detail Report ... 71 Figure 55. Quick Print Full Page Summary Report... 72 Figure 56. QuickPrint Detail Label Report ... 73 Figure 57. QuickPrint Summary Label Report ... 73 Figure 58. QuickPrint Calibration Alert... 74 Figure 59. Instrument Details Screen ... 75 Figure 60. Water fill line on calibration container... 76 Figure 61. Positioning the calibration target... 77 Figure 62. Calibrate Instrument Screen ... 78 Figure 63. Up arrow indicates calibration software download in progress ... 78 Figure 64. Processing Calibration Display ... 79 Figure 65. Waiting to Scan Prompt ... 79 Figure 66. Instrument placement on the calibration container... 80 Figure 67. Calibration complete display... 80 Figure 68. Calibration failed display... 80 Figure 69. Calibration Successful Display ... 81
User’s Manual
page 9
Table of Figures
ScanPoint® with QuickPrint
Figure 70. Calibration Report... 82 Figure 71. Prepare Calibration Chamber ... 83 Figure 72. Probe placement during calibration ... 84 Figure 73. Press the ScanPoint® button on the instrument front panel to open a link to ScanPoint® ... 84 Figure 74. A status icon will appear when the BVI device is connected to ScanPoint® ... 85 Figure 75. During calibration, the instrument screen displays a ScanPoint® connection ... 85 Figure 76. Calibration Complete display ... 86 Figure 77. Calibration Successful display ... 86 Figure 78. Calibration Certificate ... 87 Figure 79. Calibration Failure display ... 87 Figure 80. FloPoint® Elite Calibration Fluid and Calibration Quick Reference Card... 88 Figure 81. Display showing the number of days before the next required calibration ... 89 Figure 82. ScanPoint® Calibration Warning Message ... 89 Figure 83. Instrument Details Dialog... 90 Figure 84. ScanPoint® with QuickPrint main window... 91 Figure 85. Positioning the FloSensor... 91 Figure 86. Ready to Calibrate display... 92 Figure 87. Calibration successful display... 92 Figure 88. Calibration unsuccessful display... 93 Figure 89. Calibration Report... 94 Figure 90. Application Log ... 96
page 10
User’s Manual
ScanPoint® with QuickPrint
Table of Figures
Table of Tables Table 1. Hardware Requirements ... 13 Table 2. Software Requirements ... 14 Table 3. Connecting Your BladderScan® or FloPoint® Elite to ScanPoint® with QuickPrint ... 20 Table 4. ScanPoint® with QuickPrint Main Window Controls... 32 Table 5. Main Window Menu Bar... 35 Table 6. Editing ScanPoint® Preferences - All Devices ... 37 Table 7. Exam Details Fields ... 44 Table 8. Managing Exam Results in ScanPoint® Online ... 53 Table 9. ScanPoint Report Fields ... 63 Table 10. Instrument Details ... 75 Table 11. Verathon® Help Resources ... 95 Table 12. Common Issues and Solutions ... 96
User’s Manual
page 11
ScanPoint® with QuickPrint
Getting Started
Getting Started Getting Started ScanPoint® with QuickPrint is an innovative, online service that enhances and expands the capabilities of the BladderScan® BVI 6000 series, BVI 9000 series, and FloPoint® Elite devices. Using the online capabilities of ScanPoint® with QuickPrint you can:
View ultrasound measurements and images from patient exams
Print exam results for patient records and for reimbursement (if applicable) using your choice of report formats
Save and store images and patient exam data online and take advantage of the ScanPoint® automatic file backup service. Patient exam records are stored securely on Verathon® servers in full compliance with the Health Insurance Portability and Accountability Act (HIPAA). Exam results can be accessed from any Internet-enabled computer running ScanPoint® software.
Ensure the optimum accuracy of your instrument by calibrating online, conveniently, in a matter of minutes and as often as you wish.
Receive automatic software and device operating system upgrades, ensuring that you always have the latest version of the ScanPoint® Image Management System for accurate patient exam measurements.
Receive real time technical support. ScanPoint® Online allows Verathon® service technicians to remotely diagnose and troubleshoot many problems that may occur with your Verathon® device.
NOTE: Review the following information before beginning installation of the ScanPoint® software.
page 12
DO NOT PLUG IN ANY NEW HARDWARE DEVICES (DOCKING STATION, WIRELESS HUB, LABEL WRITER) BEFORE INSTALLING SCANPOINT® WITH QUICKPRINT. IF YOU HAVE ALREADY PLUGGED ONE IN, CANCEL THE ADD NEW HARDWARE DIALOG AND DISCONNECT THE HARDWARE BEFORE PROCEEDING.
Verify that your computer meets the minimum requirements for this software installation. (See “System Requirements” beginning on page 13.)
You must have Administrator privileges on your computer to install this software.
Important: Make sure you have the latest service pack and critical updates for the version of Windows that you are running. To find recent security updates, visit Windows Update. (From your Internet Explorer browser window, select Tools > Windows Update.
The dialog boxes displayed on your screen may differ slightly from those illustrated in the following steps. In this case, follow the instructions in the dialog boxes displayed on your screen.
User’s Manual
ScanPoint® with QuickPrint
Getting Started
System Requirements To use ScanPoint® with QuickPrint, your computer must meet the following hardware and software requirements: :: NOTE :: ®
ScanPoint with QuickPrint is not compatible with the Windows® Vista® operating system. ScanPoint® with QuickPrint works only with Microsoft® Internet Explorer® 6.0 or higher. ScanPoint® with QuickPrint is not compatible with Apple® Macintosh® computers. Adobe® Acrobat® Reader® 6.0 or higher must be installed on your computer in order to use ScanPoint with QuickPrint.
Hardware Requirements Minimum and recommended hardware requirements are summarized in Table 1 below. Table 1. Hardware Requirements Requirement
Minimum
Recommended
Processor
PC with 800 MHz processor
PC with 2.0 GHz processor
Video display
Video card and monitor capable of 800 x 600 resolution.
Video card and monitor capable of 1024 x 768 resolution.
USB Ports
2 USB 2.0 ports
3 USB 2.0 ports (1 for the Docking Station, 1 for the Wireless Hub, 1 for LabelWriter)*
Hard drive
200 Mb of available space
5 Gb of available space
Memory
512 Mb
512 Mb
Internet access
256k DSL
512k DSL, cable modem, T1 line or other high-speed connection
* Three USB ports are recommended, with a maximum of six possible as follows:
User’s Manual
One for the ScanPoint® Docking Station (up to four Docking Stations may be installed)
One for the ScanPoint® Wireless Hub (one only)
One for the ScanPoint® LabelWriter (one only)
page 13
ScanPoint® with QuickPrint
Getting Started
Software Requirements Minimum and recommended hardware requirements are summarized in Table 2 below. Table 2. Software Requirements Requirement
Minimum
Recommended
Operating system
Microsoft® Windows® 2000 Professional with Service Pack 2
Microsoft Windows 2000 Professional with Service Pack 4, Windows XP with the latest Service Pack.
Browser
Microsoft Internet Explorer® version 6.0 with Service Pack 1
Microsoft Internet Explorer version 7.0
Microsoft .NET Framework
.NET Framework version 2.0 (This software is installed with ScanPoint® QuickPrint.)
.NET Framework version 2.0 with the latest Microsoft updates installed.
Adobe® Acrobat® Reader®*
Adobe Acrobat Reader 6.0
Adobe Acrobat Reader 7.0*
*Available for free download from http://www.adobe.com.
page 14
User’s Manual
ScanPoint® with QuickPrint
Software Installation
Software Installation Software Installation DO NOT PLUG IN ANY NEW HARDWARE DEVICES UNTIL INSTRUCTED TO DO SO! This includes the:
ScanPoint® Docking Station Used with BladderScan® 6000 series devices and FloPoint® Elite.
Battery Charger/Wireless Hub Used with BladderScan® 9000 series devices.
ScanPoint® Label Writer Used with BladderScan® 6000 series devices (except BVI 6300) and FloPoint® Elite.
Install Adobe® Acrobat® Reader® ScanPoint® with QuickPrint uses Adobe® Acrobat® Reader® (version 6.0 or higher) to print labels and patient reports. If Acrobat Reader software is not already installed on your computer, you can obtain a free copy by going to http://www.adobe.com and following the links for Acrobat Reader. After installing the Acrobat Reader software, you must run Acrobat Reader once to accept the End User License Agreement.
ScanPoint® with QuickPrint Installation 1. Insert the ScanPoint® with QuickPrint Software Install CD into your computer’s CD drive. The Install Shield Wizard should start automatically. If the Install Shield Wizard does NOT open automatically: a) Double-click the My Computer icon on your desktop. b) Double-click your CD drive icon or name. c) Double-click the Setup.exe file. The first installation dialog box is displayed. d) Click NEXT.
User’s Manual
page 15
ScanPoint® with QuickPrint
Software Installation
2. The Preparing to Install screen will open (Figure 1)… Figure 1. InstallShield Wizard Preparing to Install
Followed by the ScanPoint® with QuickPrint InstallShield Wizard dialog (Figure 2). Click NEXT. Figure 2. ScanPoint® InstallShield Wizard Welcome Screen
page 16
User’s Manual
ScanPoint® with QuickPrint
Software Installation
3. The Destination Folder dialog is displayed (Figure 3). You may:
Accept the default location (no action is required).
Change the location: Click the CHANGE button. Enter or browse to the desired location and click OK to return to the Destination Folder dialog.
Click NEXT. Figure 3. Destination Folder Dialog
4. The Ready to Install the Program dialog is displayed (Figure 4). Click INSTALL. Figure 4. Ready to Install Dialog
User’s Manual
page 17
ScanPoint® with QuickPrint
Software Installation
5. A Status dialog (Figure 5) displays the progress of the installation. Figure 5. Status Dialog
During installation, a Microsoft Warning screen (Figure 6) is displayed stating that Microsoft has not yet tested this software for compatibility with the Windows® XP and Windows 2000 operating systems. However, Verathon® has tested the ScanPoint® with QuickPrint software and hardware drivers rigorously and is confident that they are fully compatible with both Windows XP and Windows 2000. Click CONTINUE ANYWAY if this dialog is displayed. Figure 6. Microsoft® Warning Screen
page 18
User’s Manual
ScanPoint® with QuickPrint
Software Installation
6. When the installation is complete, the InstallShield Wizard Completed dialog is displayed (Figure 7). Click FINISH. Figure 7. InstallShield Wizard Completed Dialog
7. When the ScanPoint® with QuickPrint installation is complete ScanPoint® with QuickPrint will start automatically and the QuickPrint Preferences Wizard will open (Figure 8). Leave the QuickPrint Preferences Wizard open on your desktop while you install your Docking Station / Wireless Hub and/or ScanPoint® Label Writer. Instructions for installing hardware begin on the next page. Figure 8. QuickPrint Preferences Screen
User’s Manual
page 19
ScanPoint® with QuickPrint
Software Installation
Install the Docking Station or Wireless Hub NOTE: Instructions for installing the ScanPoint Label Writer begin on page 24 Depending on which BladderScan® or FloPoint® device you are using, you will link your device to ScanPoint® using either a Docking Station or a Battery Charger/Wireless Hub. Refer to Table 3 for more information
Docking Station: Used with FloPoint® Elite and BladderScan® 6000 series devices. NOTE: The ScanPoint® Docking Station looks very similar to the BladderScan® 6000 series Battery Charger. To make sure that you have the ScanPoint® Docking Station, check that it has a USB connector and that the label on the bottom says, “ScanPoint® Docking Station.”
Battery Charger/Wireless Hub: Used with BladderScan® 9000 series devices. The Battery Charger/Wireless Hub can transmit data to/from the BladderScan® 9000 series device while simultaneously charging two battery packs. NOTE: The power cord supplied with the Battery Charger/Wireless Hub must be connected to the Battery Charger/Wireless Hub and plugged into a wall outlet to charge the battery packs.
Table 3. Connecting Your BladderScan® or FloPoint® Elite to ScanPoint® with QuickPrint
page 20
If you have a
Connect to ScanPoint® With
FloPoint® Elite
Docking Station
BladderScan® BVI 6000 series
Docking Station
User’s Manual
ScanPoint® with QuickPrint
Software Installation
If you have a
Connect to ScanPoint® With
BladderScan® 9000 series
Battery Charger/Wireless Hub
ScanPoint® with QuickPrint can recognize up to four ScanPoint® Docking Stations at any one time. Only one Battery Charger/Wireless Hub can be connected at any one time and the Wireless Hub can connect to only one BVI 9000 series device at any one time. You will need to complete a separate Found New Hardware Wizard for each Docking Station or Wireless Hub that you install.
Installing the Docking Station / Wireless Hub: NOTE: Instructions for installing the ScanPoint® Label Writer begin on page 24. 1. Using the cable provided with the Docking Station / Wireless Hub, plug the USB connector into any available USB port on your computer. Plug the other end into the USB connector on the rear of the Docking Station / Wireless Hub.
User’s Manual
If you have a BladderScan 9000 series Wireless Hub, plug the Wireless Hub power cord into a wall outlet.
The Found New Hardware Wizard will open (Figure 9).
page 21