Viking Systems
2D and 3D High Definition Cameras User Manual
28 Pages
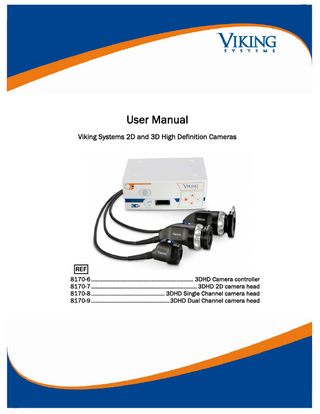
Preview
Page 1
User Manual Viking Systems 2D and 3D High Definition Cameras
8170-6 ... 3DHD Camera controller 8170-7 ... 3DHD 2D camera head 8170-8 ... 3DHD Single Channel camera head 8170-9 ...3DHD Dual Channel camera head
1
2010 by Viking Systems, Inc – All rights reserved. This publication is protected by copyright. Copying, disclosure to others, or other use of this publication is prohibited without express written consent of Viking Systems, Inc. Viking Systems, Inc. reserves the right to make changes shown herein without notice or obligation. Contact Viking Systems, Inc. or your representative for the latest information.
Important general instructions for use.
Ensure that this product is only used as intended and described in the instruction manual by adequately trained and qualified personnel, and that maintenance and repair is only carried out by authorized technicians. Operate this product only in the combinations and with the accessories and spare parts listed in the instruction manual. Use other combinations, accessories and wearing parts only if they are expressly intended for this use and if the performance and safety requirements are met. Reprocess the products before every application and before returning them for repairs as required by the instruction manual in order to protect the patient, user or third parties.
CAUTION- USA only: Federal law restricts this unit to be used or sold, except under the supervision of a medical doctor.
Safety instructions and levels of danger WARNING Failure to observe can result in death or severe injury. IMPORTANT Failure to observe can result in damage to the product or surroundings.
CAUTION Failure to observe can result in slight injury or damage to the product.
NOTE Tips for optimum use and other useful information.
2
Table of Contents Product Overview ...5 Product Description... 5 Indications ... 5 Contraindications ... 5 Combinations ... 5 Patient Environment ... 6 Notes on Safety ... 6
Camera Controller Front Panel View and Functions... ... ...7 Menu Panel Functions... .. ...9 Controller Rear View ... 14 2D Camera View ... 15 3D Camera View ... 16 Connected Devices……………………………………………………….…………………………………………17 Setup ... 18 Before the Procedure Begins……………………………………………………………… ... 18 When the Procedure Begins ... 18 Performing White Balance... ... 19
Reprocessing the Camera Head ... 20 Sterilization and High-Level Disinfection ... 20 Ethylene Oxide Sterilization ... 20 Sterrad® Sterilization………………... …………………………………………………………………………20 Camera Drape ... 20
Troubleshooting ... 21 Maintenance ... 22 Maintenance intervals ... 22 Changing the Controller Fuse ... 22 Disposal of the product, packing material and accessories……………………………... ….…23 Warranty and Service………………………………………… ...…………………………………………23 Repairs and Returns ... 23 Parts List ... 24
Technical Data ... 22 Controller Specifications... 25 Camera Head Specifications ... 25 Controller Interfaces ... 26 Operating, storage, transport and shipping conditions ... 26 Guidance and Manufacturer’s Declaration EN 60601-1-2 ... 26
3
Table of Symbols The following are the various symbols shown on the camera: Symbol
Meaning
Symbol
Meaning
On/Off (Power)
Caution
White Balance
Camera Connector
Type CF Equipment
Menu
Move up in camera menu
Move down in camera menu
Select item in camera menu
Manufacturer
Catalogue Number
Serial Number
Date of Manufacture
Trademark of Intertek Testing Services NA, Inc., a nationally Recognized Testing Laboratory, listing compliance as Medical Electrical Equipment to standard UL 60601 and CAN/CSA C 22.2 No. 601.1
Separate collection required. Do not dispose equipment in municipal waste
Identification in conformity with medical devices directive 93/42/EEC only valid if the product and/or packaging is marked with this symbol. Products of category IIa and above, as well as sterile products or products with measuring function pertaining to category I are additionally marked with code number of the notified body.
Output
Remote Control
Fuse
Equipotentiality
Consult instructions for use
~
Alternating Current
Authorized Representative
4
Product Overview Product Description The Viking Systems 3DHD camera system consists of a controller, choice of 3DHD 2D and/or 3D camera heads, and scopes (sold separately – refer to user manual supplied with scopes). The controller supplies power to the camera heads, controls the electronic shutter and automatic gain, and transmits the camera’s video signal to the display device and other peripherals. The 3DHD dual and single channel camera heads with integrated endoscope couplers are used with only 3D endoscopes supplied by Viking Systems. The 3DHD 2D camera head is used with commercially available standard scopes and couplers.
Indications The Viking Systems camera is indicated for use in all types of video assisted minimally invasive procedures including: gynecologic, thoracic, urologic, bariatric, spinal, ENT and as an aid in visualization of cardiac structures.
WARNING When implemented for therapeutic applications, a second equivalent camera should be available.
Contraindications Operators who are not trained and qualified to perform endoscopic or laparoscopic surgery should not use this device.
Combinations
IMPORTANT All the equipment connected to this unit shall be certified according to Standard IEC60601-1-1, IEC 60601-2-18, IEC60950, IEC60065 or other IEC/ISO Standards applicable to the equipment. Persons combining products to form a system are responsible for not impairing the system’s compliance with the performance and safety requirements, and that the technical data and intended use are adequately fulfilled. Do not connect item(s) which are not specified as part of the system. The equipment or system should not be adjacent to or stacked with other equipment and that adjacent or stacked use is necessary, the equipment or system should be observed to verify normal operation in the configuration in which it will be used. Do not touch connecting devices for electrical connections between the different components (such as signal input and output connections for video signals, data exchange, control circuits, etc.) and the patient at the same time. Portable and Mobile RF Communications Equipment can Affect Medical Electrical Equipment. The use of accessories, transducers and/or cables other than those specified, with the exception of those sold by the manufacturer as replacement parts for internal components, may result in increased emissions or decreased immunity of the equipment or system.
5
Patient Environment
The High Definition Camera is Patient Equipment and can be used in the patient environment.
Notes on Safety This manual contains procedures for inspecting, preparing, operating, maintaining, and storing this device. This manual does not describe how to perform actual procedures or teach proper surgical techniques. Following are some important safety notes for operating this device:
This manual must be available to the surgical team during every procedure. Always exercise safety precautions when using electrical equipment to prevent operator and patient shock, fire hazard, or equipment damage. To reduce the risk of fire and electric shock, do not expose electrical equipment to moisture. When cleaning, do not immerse any electrical device in liquid, unless manufacturer’s instructions indicate otherwise. Do not use or store liquids on or above this device.
WARNING When Endoscopes are used with energized endoscopically-used accessories, the patient leakage current may be additive.
6
Figure 1: Controller Front View
NOTE On-screen display is provided for all front panel controls.
Camera Controller Front Panel Functions 1. Power ON/OFF switch. Activate and confirm via green LED indicator 2. White Balance Button – Press to perform white balance. 3. Camera Receptacle - Insert 3D camera head or 2D camera head into camera receptacle. "Viking 3D Surgery", or "Viking 2D Surgery" displayed on screen. "White Balance to Continue" displayed on screen. 4. Menu button - Press to adjust settings, procedures, or User preferences, as described in the Menu Functions Section to follow. 5. Up/Down Buttons – Press to move among choices in the On-Screen Display. 6. Select Button – Press to select menu options.
Head Detection, Camera Head Connection
Camera Head is not connected, Power ON: Upon applying power to the Controller by pressing the Power switch without a camera head connected all video outputs display a color bar test pattern. Limited On-Screen-Display (OSD) functions and Short System Menu are available as described in the next section.
3D Camera Head Connected, Power ON: Upon applying power to the Controller by pressing the Power switch with a 3D camera head connected all video outputs display live video. The OSD will acknowledge detection of 3D camera, display the active procedure type, and prompt the user to perform White Balance.
7
Head Detection, Camera Head Connection (continued)
2D Camera Head Connected, Power ON: Upon applying power to the Controller by pressing the Power switch with a 2D camera head connected all video outputs display live video. The OSD will acknowledge detection of 2D camera, display the active procedure type, and prompt the user to perform White Balance.
Camera Head Insertion with Power ON: Inserting the camera head with Power On will change the color bar test pattern to live video. The OSD screen will operate as described above depending on the type of the camera head (2D or 3D).
Camera Head Removal with Power ON: Removing the camera head with Power On will change live video image to color bar test pattern.
8
Menu Panel Functions Menu Navigation The User Interface functions are provided via Controller Front Panel Buttons, Camera Head Buttons and the OnScreen-Display (OSD). Navigation through the menu structure and selections are performed with Up, Down and Select buttons. 1. Navigate to the menu item using Up or Down buttons. The menu item becomes shown in blinking text. 2. Select the menu item by pressing SELECT button. Each time a list of selections is displayed, the current active item (e.g. procedure type or language) is shown in blinking text. Each time the OSD is in a state of showing lower hierarchy menu, pressing the Menu button returns the system to the higher hierarchy menu screen. Unless selection is explicitly made by pressing Select button the OSD will time out after 3-5 seconds automatically selecting the blinking item.
Short System Menu (Camera Head unplugged)
With the camera head unplugged and the unit powered On, all video outputs display the color bar test pattern. In this state the short system menu is available that may be used for setting parameters not requiring live video during selection. Menu button press activates the following OSD menu: PROCEDURE (blinking) LANGUAGE RESET FACTORY DEFAULTS o
The selected Procedure is saved in non-volatile memory and restored on the next power-On event. o
Upon selection of Language from the Short System Menu the list of Available Languages is displayed: English; Deutsch; Francais; Italiano; Español. The current active Language is shown in blinking text. Navigation to and selection of language is performed as described above in the Menu Navigation section. The selected Language is saved in non-volatile memory and restored on the next power-On event.
Procedural Setting Upon selection of Procedure from the Short System Menu the list of Available Procedural Settings is displayed: Laparoscopy 1; Laparoscopy 2; Arthroscopy; Urology; Hysteroscopy; ENT; Fiberscope; User 1; User 2; User 3. The current active Procedure type is shown in blinking text. Navigation to and selection of procedure type is performed as described above in the Menu Navigation section. User 1, User 2 or User 3 custom procedure types may be selected from the Short System Menu. However, no adjustment to the custom procedure settings may be made at this point as the camera head is unplugged. For resetting User 1, User 2 and User 3 custom procedure types refer to the Main Menu section below.
Language Setting
o
Resetting Factory Defaults Upon selection of Reset Factory Defaults from the Short System Menu the factory default values for all parameters except Language and NTSC/PAL setting get restored. The OSD confirmation: FACTORY DEFAULTS RESET OK appears for approximately 5 seconds followed by the prompt: CONNECT CAMERA HEAD
9
Main Menu With the camera head plugged in and the unit powered On, all video outputs display the live video. The OSD displays the type of camera head detected (2D or 3D), the current procedure type and prompts to perform the White Balance. Upon completion of the White Balance the system is ready to use. Pressing Menu button at any time during live video activates the Main Menu: COLOR PROCEDURE (Blinking) REMOTE 1 BRIGHTNESS REMOTE 2 ENHANCEMENT SYSTEM CONFIGURATION IMAGE SIZE SMALL/LARGE EXIT
o
Procedural Setting Upon selection of Procedure from the Main Menu the list of Available Procedural Settings is displayed: Laparoscopy 1; Laparoscopy 2; Arthroscopy; Urology; Hysteroscopy; ENT; Fiberscope; User 1; User 2; User 3. The current active Procedure type is shown in blinking text. Navigation to and selection of procedure type is performed as described above in the Menu Navigation section.
Custom Procedure Setting If any of the “User N” where N = 1, 2, or 3 entries is selected the OSD appears as follows (positions of the asterisks display the current active settings, and are shown below in arbitrary positions):
Brightness Setting
1.
2.
Press UP button to move the cursor on the Brightness slider to the right (increase) and Down button to move the cursor to the left (decrease). Observe the change of brightness in the live video. Press Select when the desired brightness level is attained. Pressing of Select button will automatically make the next line Enhancement active (blinking).
Enhancement Setting 1.
2.
Press UP button to move the cursor on the Enhancement slider to the right (increase) and Down button to move the cursor to the left (decrease). Observe the change of contour enhancement (contrast) in the live video. Press Select when the desired enhancement level is attained. Note that excessive enhancement may increase the noise or graininess of the image. Pressing of Select button will automatically make the next line Scene Peak/Average active (blinking).
10
Procedural Setting (Continued) Scene Peak/Average Setting 1. Use the Scene Peak/Average setting to minimize blooming or “hot spots” artifacts. Note that excessive increase of Peak/Average may darken the image. Use the setting cautiously increasing it for applications having highly reflective bright scenes (e.g. knee arthroscopy). 2. Press UP button to move the cursor on the Scene Peak/Average slider to the right (increase) and Down button to move the cursor to the left (decrease). 3. Observe the change in the scene blooming and “hot spots”. Press Select when the desired Peak/Average level is attained. Pressing of Select button will automatically make the next line Color active (blinking). Color Setting 1. Increasing the Color setting shifts the color content towards the Red color. 2. Press UP button to move the cursor on the Color slider to the right (increase) and Down button to move the cursor to the left (decrease). 3. Observe the color change in live video. Press Select when the desired color balance is attained. Pressing of Select button will automatically make the next line Image Size active (blinking).
Image Size Setting 1. Currently active Image Size setting is shown highlighted on the OSD. 2. Use Up and Down buttons to change the selection according to the image size that typically corresponds to the size of the endoscope. 3. Press Select to activate the selection. Pressing of Select button will automatically make the next line Fiberscope active (blinking). Fiberscope Setting 1. Fiberscope setting is used for suppression of unwanted stripes (aliasing) and “chicken wire” patterns appearing in the image when fiberscopes are utilized. 2. Use Up and Down buttons to change the selection to ON when using a Fiberscope as an input device for the camera. 3. Note that changing the Fiberscope setting to ON automatically disables Enhancement setting. Never enable Fiberscope setting when other types of endoscopes are used, otherwise resolution and contrast of the image will be adversely affected. 4. Pressing of Select button will automatically advance the active line to Exit. Upon selection of EXIT in the User Settings menu the following OSD prompt appears: PRESS SELECT TO SAVE SETTINGS OR MENU TO RETURN TO EDITING After the editing is completed the OSD prompt appears as follows for approximately 5 seconds: USER N SETTING SAVED The user menu settings are saved in non-volatile memory and restored on the next power-ON event
Setting of Brightness, Enhancement, Image Size and Color from Main Menu Brightness, Enhancement and Color sliders as well as Image Size options may be accessed from the Main Menu. 1. Select the menu entry using Up, Down and Select buttons as described above in Menu Navigation section. 2. Adjust the parameter to the desired value using Up and Down buttons. 3. Observe the change in the live video. Press Select when the desired adjustment level is attained. 4. Note that the selected values are saved in volatile memory and WILL NOT get restored on the next power-ON event. The next power-ON will reset all of the above parameters to their mid-range values.
11
Activation of Remote Devices from Main Menu The camera system allows for activation of two remote accessory devices (e.g. video printers, video recorders, etc.) 1. Select Remote 1 or Remote 2 using Up, Down and Select buttons as described above in Menu Navigation section. 2. Selection of Remote 1 will activate the accessory device connected to the remote 1 output port (refer to Fig. 2) and cause the remote output beeper to beep once. 3. Selection of Remote 2 will activate the accessory device connected to the remote 2 output port (refer to Fig. 2) and cause the remote output beeper to beep twice.
System Configuration Settings System Configuration sub-menu may be accessed from the Main Menu by selecting System Configuration entry. The following OSD appears on the screen: SYSTEM CONFIGURATION LANGUAGE (blinking) NTSC/PAL CHANNEL ORIENTATION CHECK SHOW SOFTWARE VERSION RESET FACTORY DEFAULTS BLACK BALANCE EXIT Language Setting The setting of the “Language” from the System Configuration Menu is performed in the same manner as described above in the Short System Menu section. The selected Language is saved in non-volatile memory and restored on the next power-On event. NTSC/PAL Setting 1. 2. 3. 4.
Select “NTSC/PAL” entry from System Configuration menu. NTSC and PAL selection options will appear on the screen. The active selection is shown in blinking text. The NTSC and PAL options are applicable only to Standard Definition Y/C output ports (refer to Fig. 2). Select NTSC or PAL according to your peripheral device’s specifications. The selection is saved in non-volatile memory and restored on the next power-ON event.
Channel Orientation Check Selection of “Channel Orientation Check” from the System Configuration Menu provides the user with a reliable method of checking for proper connection of the video output cables. Note that incorrect connection of the video outputs will not only eliminate stereo imaging but may also cause user fatigue. 1. Select Channel Orientation Check entry from System Configuration menu. The following OSD prompt will appear on the screen: PUT ON 3D GLASSES THEN PRESS SELECT 2. Follow the prompt. Upon pressing Select button the system will generate the text “LEFT” that should be visible by left eye only. The following prompt appears on the screen: BLOCK RIGHT EYE MAKE SURE THE WORD “LEFT” ABOVE IS VISIBLE
12
3. 4.
OTHERWISE SWAP LEFT AND RIGHT OUTPUT CABLES PRESS SELECT TO EXIT Follow the OSD prompts and swap the output cables if necessary. After swapping the cables it is recommended to return to System Configuration menu and repeat the Channel Orientation Check to ensure proper cable connection.
Software Version Selection of Show Software Version from the System Configuration menu will display the software version of the camera system. This information may be necessary for servicing the product.
Resetting Factory Defaults Selection of Reset Factory Default entry from System Configuration menu will restore the factory default settings for all parameters except Language and NTSC/PAL.
Black Balance Black Balance function may only be performed by Viking Systems service department or authorized representative. This operation is protected by Pass Code as its incorrect execution may permanently damage the Camera Head.
13
Figure 2: Controller Rear View
Camera Controller Rear Panel Functions 1. REF – Identifies the catalog/model number of the controller. SN – Identifies the serial number of the controller. 2. S-Video (Y/C) Connector – Used for the output of an S-Video signal to compatible equipment. 3. HD-SDI (High Definition Serial Digital Interface) Connector – Used for the output of an HD- SDI format digital video signal to compatible equipment. 4. Remote Connectors – Accepts a remote cable to provide a signal to remotely operate a compatible video accessory (video recorder or printer). Cable must be connected to the appropriate receptacle on the device. 5. Equipotentiality bonding connection – Connect to an equipotential bonding strip if intracardial operations are being performed (IEC 60601-1-1/EN 60601-1-1 standards). 6. Power Entry Module – Used to supply AC power to the unit. Integrated line filter helps filter out unwanted noise and voltage spikes associated with the input voltage. Also, houses the fuse compartment.
IMPORTANT If necessary the unit may be isolated from supply mains by disconnecting the power cord from the Power Entry Module
14
2D Camera View
Fig. 3 2D Camera Head
NOTE Head Button Modes – there are two methods of activation for the camera head buttons. Press/Release - Press the button for less than two seconds, then release. Press/Hold - Press and hold the button for more than two seconds.
3DHD 2D Camera Head Functions 1. Standard C-mount thread - Attachment to a scope Coupler/Lens. 2. White Remote Button – Press/Release to initiate Brightness control; subsequent presses of left and right button will decrease/increase levels. Function Press/Hold to initiate White Balance. 3. Blue Remote Button – Press/Release to initiate a remote 1 accessory device; Press/Hold to initiate a remote 2 accessory device. 4. Camera Connector - With the word "UP" facing the ceiling, insert connector into receptacle. 5. REF, SN and Symbols – Identifies the catalog/model number and serial number of the camera head.
15
3D Camera View
Fig. 4: 3DHD Dual Channel Camera Head
Fig. 5: 3DHD Single Channel Camera Head
3DHD Camera Head Functions 1. Scope Coupler – Retracts to permit insertion of the 3D Endoscope. 2. Focus Ring – Allows for focusing adjustment. 3. White Button – Press/Release to initiate White Balance function. 4. Left Blue Button – Press/Release to initiate a remote 1 accessory device; Press/Hold to initiate a remote 2 accessory device. 5. Right Blue Button – Press/Release to initiate Brightness control. Subsequent presses of left or right button will decrease/increase brightness levels. 6. Camera Connector - With the word "UP" facing the ceiling, insert Camera into receptacle. 7. REF, SN and Symbols – Identifies the catalog/model number and serial number of the camera head.
16
Figure 6: Connected Devices
CAUTION Grounding reliability can only be achieved when the equipment is connected to an equivalent receptacle marked Hospital Only or Hospital Grade.
WARNING To avoid potential eye damage to operator do not look into scope eyepiece when using Laser equipment. To avoid potential eye damage to operator do not look at distal end of scope or Light Guide when the Light Source is activated. See Light Source documentation for proper use.
CAUTION Check outer surfaces of the Endoscope and any endoscopically-used accessories for rough surfaces, sharp edges, or protrusions which may cause a safety hazard.
WARNING If High Frequency (HF) Electrosurgical instruments are used, keep the working element always within the field of view to prevent accidental burns. Always ensure a sufficient distance from the tip of the scope with conductive accessories before activating the HF output. Only medical electrical equipment that complies with IEC 60601-1 is to be used with this device.
17
Setup WARNING EQUIPMENT not suitable for use in presence of a FLAMMABLE ANESTHETIC MIXTURE WITH AIR OR OXYGEN OR NITROUS OXIDE
CAUTION Check that the mains/line voltage is the same as the voltage specified on the identification plate.
WARNING To avoid risk of electric shock, this EQUIPMENT must only be connected to a supply mains with protective earth. Risk of injury due to improper configuration, ensure that applied parts from other suppliers of electro-medical devices, or any accessories used for endoscopic application in this configuration, are of type BF or type CF.
Before the Procedure Begins
IMPORTANT Always check to ensure that the camera insertion card edge is completely free of moisture accumulation and it is plugged firmly into the controller, with "UP" facing the ceiling.
Perform these setup steps before the procedure begins: 1. Sterilize the camera head and endoscope that you plan to use for the procedure according to parameters specified in the related user manuals. 2. Thoroughly dry the components before assembling them. Make sure all optical surfaces are free of streaks 3. Switch on the camera, monitor, and light source. For this purpose follow the corresponding manuals for each device.
When the Procedure Begins Perform these steps to insert the scope into the camera head, attach the light guide to the scope, and auto white balance the camera: 1. With one hand, the surgical scrub holds the camera head. 2. With the other hand, the surgical scrub inserts the scope into camera head. 3. The surgical scrub attaches the light guide to the light post on the scope. 4. The surgical scrub ensures that the cable connector is clean and dry. Using sterile technique, the surgical scrub hands off the cable connector to the non-sterile circulator. 5. The circulator inserts the cable connector into the receptacle on the front of the camera unit. The surgical scrub and circulator perform the “White Balance” procedure (see Performing White Balance, below). The controller is set up and the camera is ready to use.
18
Performing White Balance Follow these steps to perform a White Balance procedure: 1. The operating room circulator, or sterile personnel, adjusts the light source to the mid-to-maximum range. For more information on the light source, refer to your Light Source User Manual. 2. An individual in the surgical field points the scope at a clean white gauze sponge. 3. The circulator or sterile personnel presses the White Balance button while the scope remains focused on the gauze sponge. Any green or blue tint on the white sponge fades and sponge appears white or grayish white on the monitor.
19
Reprocessing the Camera Head This camera head is designed to undergo routine cleaning and sterilization. For maximum performance and camera life, clean and sterilize this device according to your institutional guidelines and within the parameters specified in this section. Always clean the camera immediately after use. Thoroughly remove bioburden prior to disinfecting or sterilizing the camera.
WARNING Do not use ultrasonic for reprocessing. Do not autoclave this camera head as damage will occur and warranty will be voided. Camera Head cannot withstand temperature above 140F (60C). To clean the camera head: 1. Disconnect the cable connector from the controller. 2. Inspect the camera housing and cable for cuts, tears, cracks, or other defects. 3. Disassemble the scope and light guide from the camera. For the 2D camera heads, remove the coupler from the camera heads. 4. Rinse with distilled or de-mineralized water, then wipe and dry external surfaces thoroughly. If the coupler window has fingerprints or smudges, clean it with a cotton tip applicator and 70% isopropyl alcohol.
Sterilization Prior to sterilization, the device must be thoroughly cleaned and dried.
WARNING Use a biological indicator to confirm effective sterilization after each procedure.
Ethylene Oxide Sterilization Parameters: Gas Sterilization (100% EO). Follow standard hospital procedure maintaining the following parameters: Temperature: 131 deg. F +/-5 deg. F (55 deg. C +/- 3 deg. C) Relative Humidity: 35-70% EO Concentration: 735 mg/L Exposure Time: 60 minutes Aeration: 11 hours minimum @ 131 +/- 7.2 F (@55 +/- 4 C)
STERRAD® Sterilization The 3DHD camera was validated for use in the STERRAD 100S, and STERRAD NX, Systems. Follow the STERRAD System User’s Guide for general reprocessing instructions including proper cleaning, drying, and packaging prior to reprocessing any medical device in a STERRAD system. The user of this medical product is responsible for the performance of the appropriate validation of the sterilization procedure.
Camera Drape The camera head may be placed in a sterile drape. Viking recommends use of a 7” x 96” (17.50 cm x 240 cm) long sterile drape with an elastic or perforated tip.
20