Vitalograph
Print Utility User Instructions Issue 1
User Instructions
28 Pages
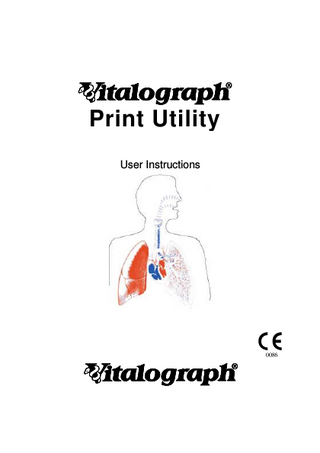
Preview
Page 1
Vitalograph Print Utility User Instructions
l Vitalograph
Vitalograph Ltd., Maids Moreton, Buckingham, MK18 1SW, England Phone: (01280) 827110 Fax: (01280) 823302 e-mail: [email protected] Internet: www.vitalograph.co.uk Vitalograph GmbH, Jacobsenweg 12, 22525 Hamburg, Germany Phone: (040) 54 73 91-0 Fax: (040) 547 391 40 e-mail: [email protected] Internet: www.vitalograph.de Vitalograph Inc., 13310 West 99th Street, Lenexa, Kansas 66215, U.S.A. Phone: (913) 888-4221 Fax: (913) 888-4259 e-mail: [email protected] Internet: www.vitalograph.com Vitalograph (Ireland) Ltd., Gort Road Business Park, Gort Road, Ennis, Co. Clare, Ireland Phone: (065) 6864100 Fax: (065) 6829289 e-mail: [email protected] Internet: www.vitalograph.ie
Copyright Vitalograph 2006 Current Edition (Issue 1, Draft 1.0) Cat. No. 07339
Vitalograph is a registered trademark
2
DT_0006
TABLE OF CONTENTS TABLE OF CONTENTS
3
1
DESCRIPTION OF THE VITALOGRAPH PRINT UTILITY
5
2
FEATURES OF THE VITALOGRAPH PRINT UTILITY
6
3
RECOMMENDED REQUIREMENTS
7
4
INSTALLING THE VITALOGRAPH PRINT UTILITY
8
4.1
Commencing the Install
8
4.2
Automatically installing the .NET 1.1 Framework
8
4.3 Installing the Vitalograph Print Utility Software 4.3.1 Welcome Screen 4.3.2 License Agreement 4.3.3 Installation Folder 4.3.4 Confirm Installation 4.3.5 Installing 4.3.6 Installation Complete Confirmation
11 11 12 13 15 16 17
5
18
5.1
STARTING THE VITALOGRAPH PRINT UTILITY Short-Cuts
18
5.2 Application Modes 5.2.1 Showing the Application On-Screen 5.2.2 Hiding the Application 5.2.3 Starting the Print Service 5.2.4 Stopping the Print Service 5.2.5 Shutting Down the Application
19 19 19 19 19 20
5.3
20
6 6.1
Status Bar and Status Indicators VITALOGRAPH PRINT UTILITY OPTIONS Application Defaults
22 22 3
6.2
Buttons and Icons Used
22
6.3
Changing the Connected Device and Port Number
23
6.4
Printing Options
23
6.5
Save as PDF Options
24
7
USING WITH A VITALOGRAPH 2120/GOLD STANDARD PLUS
25
8
TROUBLE-SHOOTING SOFTWARE RELATED PROBLEMS
25
9
CUSTOMER SERVICE
28
10
4
GUARANTEE
28
DT_0006
1
DESCRIPTION OF THE VITALOGRAPH PRINT UTILITY
The Vitalograph Print Utility is a simple standalone PC application, which runs on Microsoft Windows 2000 and Windows XP operating systems. The application runs in the Microsoft .NET 1.1 Framework which is also supplied and installed with this software if required. The application interfaces with the Vitalograph micro, Vitalograph 2120 and the Vitalograph Gold Standard Plus devices, which in turn connect to the PC via an RS232 serial connection or USB adapter. Once connected to the attached device and started, the utility listens for print messages/reports received from the device. When a complete report has been received from the device, the utility sends the report to a connected printer or a PDF file or both; depending on what options the user has chosen in the Utility. The utility provides the user with the option to generate the PDF file name automatically (based on the date and time the file was created), or to manual enter a file name each time the PDF report is ready for saving to the PC.
Figure 1 – Vitalograph Print Utility Product Perspective
5
2
FEATURES OF THE VITALOGRAPH PRINT UTILITY
The Vitalograph Print Utilities Features include:
6
1.
An Install Wizard to step the user through the install process
2.
An Uninstall Wizard to step the user through the uninstall process
3.
Connect to a Vitalograph micro, 2120 or Gold Standard Plus Device
4.
Receive spirometry report print data in PCL format from the connected device
5.
Send the received report to a printer
6.
Create a PDF file from the received report and save to a folder on the PC
7.
Show the current status of the application in a status bar
8.
Configure the connected printer, device, port number, report location, naming of report file and whether to send to report a Printer, PDF file or both
DT_0006
3
RECOMMENDED REQUIREMENTS
The following is a list of the minimum hardware and software requirements to run the Vitalograph Print Utility. Once you are sure you meet these requirements you can start following the instructions in this manual to install and then use the Vitalograph Print Utility. Processor 1.2GHz Intel Pentium-class processor, or an AMD Opteron or AMD Athlon XP processor Operating System Windows XP Professional, Windows XP Home Edition or Windows 2000 Memory 128 MB of RAM, 256 MB recommended Hard Disk 30MB for the Vitalograph Print Utility application 70MB for the .NET framework 160MB required for .NET framework installation process Display 800 x 600 or higher-resolution display with 256 colours Input Device Microsoft mouse or compatible pointing device Other • Installation of the .NET Framework 1.1 is split into two parts: the core and language packs. The core contains everything you need to run .NET Framework applications; all dialog boxes and error messages will be in English. If you want dialog boxes and error messages in another language, you must also install the corresponding language pack. You will be prompted to do so during the installation process, if applicable. • CD-ROM drive • COM Port or Serial to USB Converter Important Note: The .NET Framework 1.1 Redistributable supplied with this software cannot be installed on 64-bit computers.
7
4
INSTALLING THE VITALOGRAPH PRINT UTILITY
4.1
Commencing the Install
There are two ways to start the installation process for the Vitalograph Print Utility. 1. Insert the CD into the CD drive and the installation wizard will start automatically. 2. Alternatively, insert the CD and then in Windows Explorer browse to the drive letter corresponding to your CD drive. Double click on the “Setup.exe” file. The following is the first screen presented by the installation wizard. To continue with the installation process, choose “OK”. Choosing “Cancel” at any stage of the installation process will terminate the installation.
4.2
Automatically installing the .NET 1.1 Framework
If your machine does not have the .NET 1.1 Framework installed on it, the install wizard will automatically detect this and present the following .NET 1.1 Framework Setup screen.
You must choose “Yes” at this screen and install the .NET 1.1 Framework. Failure to do this will render the application and application install inoperable, as they all rely on the .NET Framework. If you are not presented with this screen, the install wizard has detected that your machine already has the .NET 1.1 Framework installed on it, therefore it will proceed directly to the Vitalograph Print Utility Setup automatically. 8
DT_0006
Once “Yes” has been chosen, the .NET 1.1 Framework install commences. Read the License terms for the .NET 1.1 Framework and once satisfied, choose “I agree” and press the “Install” button.
9
The .NET 1.1 Framework Components will be installed onto your system.
Once the .NET 1.1 Framework install has been complete, the following dialog shall be presented. Choose “OK” on this dialog and the Vitalograph Print Utility installation shall start automatically.
10
DT_0006
4.3
Installing the Vitalograph Print Utility Software
4.3.1 Welcome Screen Once the .NET 1.1 Framework has been successfully detected or installed on the PC, the Vitalograph Print Utility Setup installer will be presented on the Welcome Screen as shown below. Click “Next” to continue. Clicking “Cancel” at this stage or at any stage during the rest of the installation process will Cancel the Vitalograph Print Utility installation but not remove the Microsoft .NET 1.1 Framework. This may be removed by going to Control Panel->Add or Remove Programs, then browsing to “Microsoft .NET Framework 1.1” and choosing “Remove”.
11
4.3.2 License Agreement The License Agreement must read in full and then the “I Agree” radio button chosen before the “Next” button becomes activated. Choose “Next” to continue.
12
DT_0006
4.3.3 Installation Folder Prior to copying the relevant files to the PC, the installation folder may be changed. A default is chosen as “C:Program FilesVitalographVitalPrint”. Also note that a default folder is created under “C:Program FilesVitalographVitalPrintReports” as the default directory for any PDF files generated by the application. The select a different install folder choose “Browse” and using the Windows Browse window, choose an alternative install directory. Note the default directory for the reports will remain as “C:Program FilesVitalographVitalPrintReports”. This may be changed within the application after installation, through the “Options” menu.
13
Choosing the “Disk Cost” button will display the amount of space available on the various disk drives on the system, along with the amount of space required by the application.
An option also exists to install the application for just you (restricted by windows login) or for anyone who uses the computer. Choose “Next” to continue.
14
DT_0006
4.3.4 Confirm Installation At this stage, the installation wizard is ready to copy all the required files to the system. Choose next to confirm the installation.
15
4.3.5 Installing During the actual installation of the application and associated files, the following progress screen will be presented.
16
DT_0006
4.3.6 Installation Complete Confirmation Once the application has successfully installed, the user shall be presented with the following confirmation screen. Choose “Close” to complete the installation process.
A second confirmation screen will be displayed to confirm the complete Setup was successful. Click “OK” to complete the full Setup.
17
5
STARTING THE VITALOGRAPH PRINT UTILITY
5.1
Short-Cuts
The installation process creates a number of short-cuts/options for starting the Vitalograph Print Utility. 1.
Choose Start->All Programs->Vitalograph Print Utility-> Vitalograph Print Utility
2.
On the Windows Desktop, double click on the “Vitalograph Print Utility” Icon/Short-cut
3.
A short-cut “Vitalograph Print Utility” is created under Start->All Programs->Startup, so that the application is automatically started each time the user logs into Windows.
Note: Once the application has successfully started, a Vitalograph icon will be shown in the services section of the Windows Task Bar, as highlighted in read below. This is the only initial indication that the application has started. The application will not be shown on the main screen by default.
18
DT_0006
5.2
Application Modes
As mentioned in Section 5.1, once the application has successfully started, a Vitalograph icon will be shown in the services section of the Windows Task Bar. Right click on the icon with the mouse to display a list of application options.
5.2.1 Showing the Application On-Screen To show the application on-screen, and display it in the main windows task bar, click on the “Show Application” menu item.
5.2.2 Hiding the Application To hide the Application again, i.e. remove it from view from the screen and the main windows task bar, click on “Hide Application”.
5.2.3 Starting the Print Service “Start Print Application” will start the application listening for print messages from the connected/selected device. Once the application has started, it will listen for incoming print messages/reports from the connected device. Once the application receives a complete report from the connected device, it will either print the report, save it as a PDF file or do both depending on what has been set-up in the Options menu. Note: The default setup is for the application to connect to the Vitalograph micro device on Port 1. Once a complete report has been received the default is to create a PDF file in the “C:Program FilesVitalographVitalPrintReports” folder. To change any of the default options for the application, refer to Section 6.
5.2.4 Stopping the Print Service “Stop Print Application” will stop the application listening for print messages from the connected/selected device. Once stopped the “Tools” menu option will be re19
enabled on the main application window. Stopping the print service does not shut down the application completely. 5.2.5 Shutting Down the Application “Shut Down Application” will shut down the application completely. To reuse the application, it will have to be restarted. Note: These options may also be accessed from the main menu bar in the application under the “File” menu item, once the application has been shown on-screen.
5.3
Status Bar and Status Indicators
A status bar is displayed at the bottom of the application. This displays what Vitalograph Device the application is connected to and what its current communication status with the device is. The application status indicator may display any of the following status in the bottom left hand side of the status bar: • Not Running – The application is not listening for any print messages • Connecting – Attempting to connect to the selected Vitalograph device on the port number selected • Connected – The application is actively listening for print messages from the connected device on the chosen port 20