WelchAllyn
Vision Screener Model VS100 Directions for Use Ver C Oct 2015
Directions for Use
48 Pages
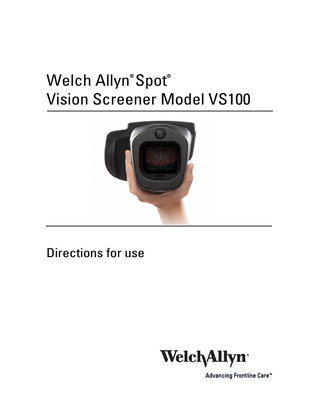
Preview
Page 1
®
®
Welch Allyn Spot Vision Screener Model VS100
Directions for use
ii
Welch Allyn Spot Vision Screener VS100
© 2015 Welch Allyn. All rights are reserved. To support the intended use of the product described in this publication, the purchaser of the product is permitted to copy this publication, for internal distribution only, from the media provided by Welch Allyn. No other use, reproduction, or distribution of the publication, or any part of it, is permitted without written permission from Welch Allyn. Welch Allyn assumes no responsibility for any injury to anyone, or for any illegal or improper use of the product, that may result from failure to use this product in accordance with the instructions, cautions, warnings, or statement of intended use published in this manual. Welch Allyn® and Spot® are registered trademarks of Welch Allyn. Software in this product is Copyright 2015 Welch Allyn or its vendors. All rights are reserved. The software is protected by United States of America copyright laws and international treaty provisions applicable worldwide. Under such laws, the licensee is entitled to use the copy of the software incorporated with this instrument as intended in the operation of the product in which it is embedded. The software may not be copied, decompiled, reverse-engineered, disassembled, or otherwise reduced to human-perceivable form. This is not a sale of the software or any copy of the software; all right, title, and ownership of the software remain with Welch Allyn or its vendors. This product may contain "free" or "open source" software (FOSS). To learn more about Welch Allyn's use and support of FOSS, please visit http://www.welchallyn.com/opensource. For patent information, please visit www.welchallyn.com/patents. For information about any Welch Allyn product, contact Welch Allyn Technical Support: www.welchallyn.com/about/company/locations.htm.
DIR 80020275 Ver. C Revision date: 2015-10
This manual applies to
901029 Vision Screener.
Welch Allyn, Inc. 4341 State Street Road Skaneateles Falls, NY 13153 USA
Regulatory Affairs Representative Welch Allyn Limited Navan Business Park Dublin Road Navan, County Meath, Republic of Ireland
1
1 Introduction This Directions for use manual is a comprehensive guide designed to help you understand the capabilities and operation of your Spot Vision Screener VS100. The information in this manual includes all options available with the Spot Vision Screener. The applicability of some sections of this manual depends on the configuration of your particular device. Read this manual thoroughly before attempting to use the device. The vision screener is a hand-held instrument with a video display on the rear of the unit that provides subject visualization and alignment. Video display also provides user interface functionality for data input and display. The vision screener provides visual and audible cues to attract subject’s attention and gaze. The device provides a fast data collect for easy evaluation of the most difficult pediatric subjects of limited compliance. Each screening provides simultaneous binocular assessment of the subject’s refraction, pupil size and gaze.
Intended use The Spot Vision Screener is intended to produce optical images that can help identify refractive errors and ocular misalignments by detecting special light reflexes from each eye during screening. The Spot Vision Screener evaluates these light reflexes from the retina to estimate refractive error. It also estimates pupil size, pupil distance and eye gaze deviation. It is intended for use on subjects six months of age through adults.
Indications for use The Spot Vision Screener is indicated for use by healthcare professionals or under the direction of a healthcare professional to screen or evaluate individuals for potential refractive errors associated with poor vision. This type of photoretinoscopy device is intended to help the healthcare professional assess whether the subject should be referred to an eye care specialist for further evaluation or simply be monitored at future screenings. This screening is not intended to replace a full eye examination.
Contraindications The Spot Vision Screener has no known contraindications.
2
Introduction
Welch Allyn Spot Vision Screener VS100
Symbols Documentation symbols Consult operating instructions/directions for use (DFU). A copy of the DFU is available on this website. A printed copy of the DFU can be ordered from Welch Allyn for delivery within 7 calendar days.
WARNING The warning statements in this manual identify conditions or practices that could lead to loss of data, illness, injury, or death.
CAUTION The caution statements in this manual identify conditions or practices that could result in damage to the equipment or other property.
Power symbols Rated power input, DC
Battery inside (Not user replaceable)
Power On/Off
USB port
DC power input port, Center pin positive
Miscellaneous symbols Equipment is not protected against the ingress of liquid
IPXØ Non-ionizing electromagnetic radiation
This symbol is applicable for EC member countries only. To avoid potential negative consequences for the environment and possibly human health, this instrument should be disposed of (i) for EU member countries - in accordance with WEEE (Directive on Waste Electrical and Electronic Equipment) or (ii) for all other countries, in accordance with local disposal and recycling laws.
Directions for use
Introduction
3
The CE mark on this product indicates that it has been tested to and conforms with the provisions noted within the 93/42/ EEC Medical Device Directive.
User Interface Symbols Battery status/level indicator
Battery charging (Flashing) or charged (Continuous)
Wireless On/Off button
Connected to the wireless network
No wireless network in range
No IP address assigned by the router
IP Unknown network
?
4
Introduction
Welch Allyn Spot Vision Screener VS100
Cannot connect to configured network
! Sound off
Sound on
Continue
Back
Exit
Print job in progress
Directions for use
Introduction
5
Warnings, cautions and notes WARNING The warning statements in this manual identify conditions or practices that could lead to loss of data, illness, injury, or death. CAUTION The caution statements in this manual identify conditions or practices that could result in damage to the equipment or other property.
WARNING Risk of electric shock. All signal input and output (SIP/SOP) connectors are intended for connection of only other medical devices, medical systems or non-medical devices complying with IEC 60601-1, or other IEC standards appropriate to the device. For example, a printer connected via USB must comply with IEC 60950. Connecting additional unapproved devices to the device might increase chassis or patient leakage currents. WARNING Risk of electric shock. No modification of this equipment is allowed. WARNING Risk of electric shock. Do not open the device or attempt repairs. The device has no user-serviceable internal parts. Only perform routine cleaning and maintenance procedures specifically described in this manual. Inspection and servicing of internal parts shall only be performed by qualified service personnel. Attempt to modify this device may result in bodily harm and will void product warranty. WARNING Risk of electric shock. Do not allow the patient to make contact with accessible conductive parts (DC adaptor output connector, power input connector and USB port). Additionally, you should not make contact with the patient and any accessible conductive parts at the same time. WARNING To avoid a possible explosion, do not use the device in the presence of flammable anesthetics: mixtures containing air, oxygen, or nitrous oxide. WARNING Risk of data loss. If a reboot is required during a system freeze, data loss, such as printer configuration and subject data, can occur. WARNING Lithium ion battery. Risk of fire, explosion, and burns. Do not handle or disassemble the battery pack. WARNING Use only accessories approved by Welch Allyn. Visit www.welchallyn.com. The use of any other accessories can result in inaccurate patient data, can damage the equipment, and can void your product warranty. WARNING Injury risk and equipment damage risk. When charging the device, properly secure all DC transformer cords to minimize trip hazards. WARNING Patient injury risk. Verify patient identity on the device after manual or barcode entry and before printing or transferring patient records. WARNING False positive and false negative results may occur in a healthcare screening. Vision screening does not replace a complete eye examination by an ophthalmologist or optometrist. WARNING The use of screening results for recommending therapy is reserved exclusively for eye care professionals. WARNING The screening results may not be used directly for the prescription of corrective eyewear.
6
Introduction
Welch Allyn Spot Vision Screener VS100
Caution The device contains high-quality, fragile parts. Do not subject it to physical shock. Caution Do not use the wrist strap as a means to carry the device; it is not designed to carry the weight of the device. Caution The device is not waterproof. If you accidentally drop it into liquid or liquid is spilled on the device, contact Welch Allyn Technical Support immediately. If minor water droplets are found on the device, wipe off with a soft dry cloth. Caution Do not store the device in the foam or case while the DC power adapter is plugged in; this may cause damage to the power cord and to the device. Caution Do not leave the device in excessive heat or in direct sunlight. High temperatures can cause the device to malfunction. Caution When plugging the DC power connector into the device, do not force the power connector into the device; this may cause damage to the device, which will not be covered under warranty. Caution Do not push or scratch the touchscreen display with stiff or rigid objects. This may cause damage to the device. A stylus is acceptable for use with the device. Note A minimum pupil size of 4mm is required for screening to occur and may be difficult to achieve in a room with any light source. If the pupils are too small, the vision screener will notify you on screen to adjust the lighting in the room. For best results, subject’s pupils should be 5mm or greater.
Directions for use
Introduction
7
Contents Checklist The main shipping box contains the vision screener, Directions for use, and the Accessory box. The Accessory box contains: AC Power Cord. Power Supply/Charger. Cleaning Cloth. Velcro Cable Straps. Note
Please do not discard the box and foam. Damages incurred by shipping the device in non-approved packing material will void the limited warranty (see warranty for details).
If you purchased a carrying case, place the foam from the shipping box inside the carrying case for safer transport. Do not store your vision screener in the foam or case while the Power cord is plugged in.
8
Introduction
Welch Allyn Spot Vision Screener VS100
9
2
Controls, Display Window, and Connections Drawings and text are representative of the Spot Vision Screener with all available options.
Features Rear View of Vision Screener
1
LCD Screen
2
Neck Strap Mount
3
AC Power Connector
4
Power Button
5
Wrist Strap Mount
6
Serial Number Label
7
Tripod Mount
8
Battery Charge Green LED Indicator
9
USB Port
10
Ambient Light Sensor
10
Controls, Display Window, and Connections
Welch Allyn Spot Vision Screener
Front View of Vision Screener
1
Range Finder
2
Front Glass
3
Speaker
Directions for use
Controls, Display Window, and Connections
11
Display Window When the vision screener is powered on, the main menu or Home Screen will appear. If the vision screener is connected to a network, the network name and IP address will be visible in the upper left corner in the black bar.
1. Age Range To begin instant screening, with no personal subject data, select an age range of the subject from the Home screen. You will be able to enter subject data after the screening if desired. 2. Start Button The Start button will allow you to: •
Enter subject information such as ID, First and Last Name, Gender and Date of Birth (DOB)/Age (Required)
•
Find queued subjects (exact match on the ID screen)
•
Begin the screening process (Binocular and Monocular available)
•
Review and print screening results
3. Icons on Bottom of Screen •
Queue – View, select or search for queued subjects from a list to begin the screening process.
•
History – View already screened subjects (completed records).
•
Tools – A variety of options to customize the vision screener.
12
Controls, Display Window, and Connections
Welch Allyn Spot Vision Screener
Subject Information Screen On the subject information screen, confirm all data is correct. You can modify information by touching the field you wish to change. After the change is completed select OK and you will come back to the subject information screen. Date of Birth/Age is required and will highlight in red if there is no age or if it is not a valid birthdate or age (under 6 months). Select GO to begin the screening process.
Directions for use
Controls, Display Window, and Connections
Understanding the Results
1
Pupillary Distance
2
Pupil Size Indicator
3
Right Eye (OD), Left Eye (OS)
4
Complete refraction SE - Spherical equivalent DS - Sphere DC – Cylinder Axis – Axis
5
Screening Result
6
Home
7
Cylinder Convention
8
Alignment Indicator
9
Degree, Horizontal, Vertical
13
14
Controls, Display Window, and Connections
Welch Allyn Spot Vision Screener
Tools The Tools menu will allow you to customize and configure the vision screener with the following options:
Displays firmware version, software application version and serial number. Also displayed is a quick reference of important the vision screener features, including memory storage levels of the device View the age-based criteria settings used for exam recommendations that are currently active on the vision screener. Allows you to set the current date and time for your vision screener.
Enables you to import and export using an inserted USB storage device.
Location allows you to set a location for a screening and all subjects will be tied to that location. Allows you to connect the vision screener to a wireless network. You can manually enter your network name (SSID), select the security type, and enter the passphrase for your network. From this page you can view and change your TCP/IP settings. Allows you to configure a network printer and print a test page. It also lets you view printer status. Allows you to configure how data is displayed on the Results screen when a screening is complete. This includes data format, cylinder convention, displaying or hiding screening results and recommendations, setting default screening display and screening time-outs. Helps you set a security PIN for your device for added security. If enabled a PIN will be required whenever you start the device or upon waking it. Activates the license on the device.
Allows you to select the language that will display on the vision screener.
15
3 Setting up the Vision Screener Charging 1. Connect the provided DC cord set and power supply/charger together. 2. Gently lift the back of the vision screener to view the available connections. 3. Locate the DC power connector on the vision screener and connect the power supply/charger. The DC power connector on the power supply/charger will easily insert into the DC power connector on the vision screener. Using force to connect the power charger can damage the device and will void the warranty. 4. Plug the DC power cord into an available wall outlet to charge the device.
Powering the vision screener on and off 1. To turn the vision screener on, press and release the power button (start-up process takes approximately 30 seconds). Once powered on, you will see the Main Menu 2. To turn the device off, press and hold power button for two seconds. A confirmation screen will appear to confirm shut down. 3. A flashing green light means the unit is charging, a steady green light means the unit is fully charged.
Tripod Mount The vision screener can be mounted to a standard photographic tripod. A ¼-20 threaded mount located on the bottom of the device is available for attaching a tripod.
Helpful Hints •
No activity on the vision screener-After 60 seconds the screen will dim; after 5 minutes the screen will automatically turn black to conserve battery power. Tap the screen to ‘wake up’ the vision screener or press the power button. If the screen does not light up, plug in the power cord and try again.
•
Exporting/Clear All-Verify you have successfully exported desired data to a USB drive before you select Clear All.
•
Routinely delete ALL records from the vision screener-Go to the History screen and select Clear All icon. Select Delete All Records. You may also delete all queued records.
•
Avoid powering off during a screening-Once the screening takes place, exit by selecting the Exit button, then power down the device normally.
16
Setting up the Vision Screener
Welch Allyn Spot Vision Screener
•
Input Screen-Holding down the Back button on any input (keyboard) screen will delete all data from the field.
•
Low Battery-When the battery level reaches a very low level, a notice will appear to the User indicating they should insert the power cable or the device will shut down. If no power cable is inserted, the device will automatically shut down due to low voltage
Wireless Network Configuration From the Tools menu, select the Network icon. Current network settings are displayed on the screen. To add or edit any of the fields, see instructions below. If they are correct, select OK to be returned to the Tools menu.
To add/change the network name (SSID): 1. Touch the SSID Name field; a keyboard will appear. 2. Enter the SSID (case sensitive); select OK to save your changes and return to the previous screen. The OK button will turn dark when changes have been made and are available to be saved.
To add/select the security type: Select the appropriate security type: None, WEP, or WPA. Note
WPA option supports WPA Personal/WPA2 Personal.
To add/change the passphrase (password): 1. Touch the Passphrase button; a keyboard will appear (this is only available when the security field is set to WEP or WPA). 2. Enter the passphrase (case sensitive) and select OK. 3. On the Network screen, select OK to save changes, otherwise changes will not be applied.
To enable or disable the wireless capabilities on the vision screener: Select the On/Off button on the network menu. Note
Wireless must be on for printing to be enabled.
To view advanced network settings: 1. Select TCP/IP. From here, you can also view your current TCP/IP address as assigned by your network. 2. For additional network configurations, select Static to manually configure your network address and settings. (Also available is the MAC address of your vision screener).
Directions for use
Setting up the Vision Screener
17
Printer Configuration The vision screener is capable of connecting and printing to most network capable Hewlett-Packard (HP) printers. The vision screener also contains some generic PCL drivers that can be used with non-HP printers, as well as a custom driver that supports the Brother QL-720NW label printer. Note
In order to install the QL-720NW on the vision screener, it must have QL-720 in its name on the network and you must select the driver labeled QL-720NW from the driver list. Use Brother DK2205 Continuous Length Paper Tape or equivalent.
1. From the Tools menu, select the printer icon. 2. The next screen will list the available printers on the vision screener. This is a list of all printers already added to the vision screener.
To select or change a default printer: From the printer list, find and select the desired printer (it will auto-highlight in blue.) If more than one printer is listed, touch Set as Default button for the highlighted printer.
To configure a printer Select a printer then press the Edit button to view printer status or print a test page.
To delete a printer 1. Select the printer from the available printer list; touch the minus button to delete. 2. A pop-up will appear asking you to confirm deletion of the printer.
To reset the printer system This will delete all printers: 1. Touch the Trashcan icon. 2. A pop-up will appear; select Delete. This will remove all current printer configurations.
Adding a network printer 1. From the Printers Available screen, select the plus sign to add a printer. 2. If any printers are found on the network, they will appear in the list. If your printer is not shown, select + Add New Printer at the top of the screen or you can select the printer you wish to add then press the continue icon. Note
Make sure you are connected to a wireless network with available printers for the vision screener to show printers available.
3. Review the printer details (Name, Driver and Location). To change or add settings touch the field you wish to change. If you need to add a driver, you can use the search feature by typing part of the driver name in the Search field.
18
Setting up the Vision Screener
Note
Welch Allyn Spot Vision Screener
PCL drivers are available for non-HP printers. It is not guaranteed that every printer will work with the vision screener.
4. Once changes have been made, select Save. 5. Once saved, the Print Test Page will appear dark. 6. A printer icon will appear in the menu bar indicating the job is processing. The number of jobs in the print queue will show up in the Jobs box at the top of the Printer Details screen, along with the current printer status. Note
If you are having a problem with your printer or a print job is stuck in the queue, select the reset button to clear the print job and reset the printer.
7. Return to the Printers Available screen and be sure to highlight the desired installed printer and set is as the default by selecting the Set as Default button.
Adding a Direct Connect (USB) Printer 1. Connect the Vision Screener to a wireless network. 2. Connect the USB cable from the printer to the VS100’s USB port. 3. Note the IP address of the VS100 from the main menu. 4. Visit the following URL on a computer on the same network: http://<ip_address_of_VS100>:631/ 5. Click on the Administration tab; under Printers, click on the Find New Printer button. 6. Click Add This Printer on the one listed with USB in the title, for example: HP ENVY 5530 series (HP ENVY 5530 series USB CN3C91S1N205XT HPLIP). Note
Give the printer a simpler name for ease of typing on the VS100, for example: use ENVY5530 instead of HP_ENVY_5530_series_USB_CN3C91S1N205XT_HPLIP.
7. Click Continue. 8. Choose Make and click Continue, for example: HP. 9. Choose Model and click Add Printer, for example: HP Envy 5530 Series hpijs, 3.13.9 (en, en). 10. Click Set Default Options. 11. On the VS100, press Tools, then choose Printer. 12. Press the + arrow to add a new printer, then press the right arrow to choose Add New Printer. 13. Give the printer a name, for example: HP Envy 5530. 14. Press Edit under Driver, choose the proper driver for the printer. 15. Press Edit under Location, type in ipp://127.0.0.1/printers/<printer_name>, for example: ipp://127.0.0.1/printers/ENVY5530. 16. Press the Save button. 17. You may now press the Print Test Page button to confirm everything works.