Operator Manual
53 Pages
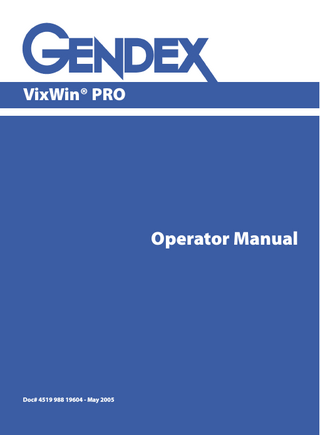
Preview
Page 1
VixWin® PRO
Operator Manual
Doc# 4519 988 19604 - May 2005
VixWin® PRO
Table of contents
1
Overview 1.1
2
3
3
Explanation of symbols ... 4
Installation, configuration and preferences
5
2.1
Software Installation ... 5
2.2
Configuration and preferences ... 6 2.2.1 Language... 6 2.2.2 Preferences (default settings) ... 7 2.2.3 Automatic image treatments ... 9 2.2.4 Magnification factors ...10 2.2.5 Plug-ins...10
2.3
Instructions for installation with special hardware...11
Operation
13
3.1
General features...13
3.2
Toolbar, Toolbox & Status bar...14
3.3
Organizing Patient Files ...15
3.4
Assigning Images to Patients...16
3.5
Loading Patient Images ...16
3.6
DICOM DIR ...18
3.7
Full Mouth operation ...19
3.8
Acquiring Images by Scanning Imaging Plates with DenOptix ...21
3.9
Acquiring images with the VisualiX / GX-S sensor...23
3.10 Acquiring images with the KaVo Dig eXam sensor...23 3.11 Acquiring images with Orthoralix DPI & DDE series...23 3.12 Annotations...23 3.13 Magnify/Spotlight ...24
Operator Manual
1
Doc # 4519 988 19604 - May 2005
VixWin® PRO
3
3.14 Greyscale Enhance ...25 3.15 Handling 8-bit / 16-bit images...26 3.16 Tools: image treatments...26 3.17 Tools: image analysis...27 3.18 Soft Tissue Filter (STF) ...27 3.19 Logbook...30 3.20 Printing images ...31 3.21 Archiving/Retrieving images/patients:...32 3.22 E-mailing Images ...32 3.23 Using a dental camera ...32
4 5
Technical data
33
4.1
Minimum PC requirements...33
4.2
Peripheral hardware Compatibility...33
4.3
Image file format and Compression types ...34
4.4
Applicable standards ...34
Appendix
35
5.1
Backing up of database...35
5.2
Database Operation in LAN ...35
5.3
Network installation ...36
5.4
Mapping a Network Drive ...38
5.5
VixWin installation ...40
5.6
Installation of the video capture hardware and drivers (US only) ...43
5.7
Customizing mounts...46
This publication can only be reproduced, transmitted, transcribed, or translated into any human or computer language with the written consent of the copyright holder. ®Gendex, DenOptix, VisualiX, Orthoralix and VixWin are Registered Trademarks of Gendex Corporation . TM GX-S is Trademark of Gendex Corporation. ®Windows98, Windows 2000, Windows XP and Microsoft are Registered Trademarks of Microsoft Corp. This manual in English is the original version.
Operator Manual
2
Doc # 4519 988 19604 - May 2005
1
Overview
VixWin is a software program for general dental and maxillo-facial diagnostic imaging. It controls capture, display, treatment, analysis and saving of x-ray digital images from DenOptix ®, Visualix ® / GX-S, KaVo Dig eXam, Orthoralix DPI & DDE series imaging systems by Gendex ®. It can also handle other types of images acquired by digitizing film with a flat bed scanner, or color images from an intraoral or extraoral dental camera such as the AcuCam Concept IV and eZ1 series. When properly installed in your computer, VixWin lets you:
1. Control scanning and intake of x-ray images from image plates with the DenOptix scanner (*). 2. Control the direct capture of x-ray images from the intraoral sensor Visualix / GX-S, KaVo Dig eXam, Orthoralix DPI & DDE series systems (*).
3. View and capture color images from certain cameras, such as a dental camera, via a suitable video capture card (*).
4. Export and import digital images (such as those obtained by scanning a film) in several standard file formats.
5. Process images with dental specific tools, to enhance their diagnostic value. 6. Analyze and manipulate images in order to gather additional diagnostic information which may not be immediately apparent on initial visual inspection.
7. Create a database of patients and easily store images in patient folders. Note (*): provided that the relevant hardware is available and properly configured and connected with your computer. VixWin works under Microsoft® Windows98®, Windows2000® and WindowsXP®. On-line instructions about all functions of the VixWin software are available through the Help function. Please use it to supplement the information provided in this manual.
Operator Manual
3
Doc # 4519 988 19604 - May 2005
VixWin® PRO
1.1
Explanation of symbols The CE symbol ensures that the product here in specified meets the provisions of European Council Directive 93/42 EEC concerning medical devices.
Warning (in this Operator Manual)
Note (in this Operator’s Manual)
Portions of the imaging technology of this products are copyrighted by AccuSoft Corporations
Operator Manual
4
Doc # 4519 988 19604 - May 2005
Installation, configuration and preferences
2.1
2
Software Installation VixWin requires Microsoft Windows 98®, Windows 2000® or Windows XP®.
To install VixWin: 1. Start Microsoft Windows. 2. Insert the VixWin installation CD-ROM into the proper drive. 3. Setup will automatically start. 4. Click on Install VixWin and follow the on-screen instructions. The installation and set-up program will create a “Gendex Imaging” folder in the start menu. It will also create a VixWin icon on the desktop (for more information on the VixWin installation procedure please see section 5.5 in the appendix). You can install VixWin over previous VixWin installations, including older versions. The previously existing patient and image database as well as the configuration data are not affected and remain available for the new installation. When VixWin is run for the very first time, you may be asked to provide some initial configuration options, i.e. language, preferences and hardware. If you are not sure about any of the options, then accept the default selection by clicking on the “OK” button. Any of the options can be re-configured in VixWin through the Options menu. Set your video mode to True Color 24-bit or 32-bit. Any other mode will not provide enough quality. You can change the video mode in Windows 98/2000/XP e.g. via Start/Settings/Control Panel/Display/ Settings.
Operator Manual
5
Doc # 4519 988 19604 - May 2005
VixWin® PRO
To uninstall VixWin: 1. Open the control panel. 2. Open Add/Remove programs. 3. From the list select VixWin PRO. 4. Click on the Add/Remove button and follow the on-screen instructions.
Networking Operation of VixWin in a Local Area network (LAN) is possible. VixWin supports many different network types. See section 5.2 Database Operation in LAN for further details. We highly recommend that you have a trained technician to set up the network and configure VixWin for network operation.
2.2
Configuration and preferences It is very important that you customize VixWin to best fit your requirements. The default for many options can be configured in the “Options” menu. They can be modified at any time. We recommend that you carefully evaluate the available options. They are:
2.2.1
Language
English is default
Operator Manual
6
Doc # 4519 988 19604 - May 2005
VixWin® PRO
2.2.2
Preferences (default settings)
Database:
•
Drive for database index. “C:” recommended for stand alone installation
•
Database image files disk drive. “C:” recommended for stand alone installation (only for existing databases created with a previous version of VixWin).
•
Image file format - See Paragraph 4.3.
Settings:
Operator Manual
•
Dentist / Practice name – Free text that will be printed with images.
•
Image folder layout: select default image load page.
•
Tooth numbering – Select between FDI and US system.
•
Toth type: the user can select to show the deciduous teeth list (child teeth list) so that when an image is saved a child tooth can be assigned to it.
7
Doc # 4519 988 19604 - May 2005
VixWin® PRO
Full Mouth:
Direct Capture/Scan into mount: Allows you to place all newly captured images directly in sequential order into your mount. Recommended for Visualix/GX-S and KaVo Dig eXam users. New mount at each DenOptix scan: Allows you to create a new mount each time you start a scan, i.e. each time you click on the DenOptix icon. Un-selecting this option will place the newly grabbed images in the last used mount, if “Direct Capture/Scan…” is selected. Close patient after DenOptix scan: Allows you to close automatically the selected patient right after the scanning ends. This gives you the possibility to access and edit the patient’s images from another workstation.
E-mail:
It defines the image file format to be sent via e-mail. The button “Default” sets the default file format chosen by the user.
Operator Manual
8
Doc # 4519 988 19604 - May 2005
VixWin® PRO
Security:
A password can be defined to delete patients’ images. When this option is enabled, users can delete images only after entering the selected password. The password can be changed at any time by selecting the button “Change”. The default password is 123456
2.2.3
Automatic image treatments
Treatments automatically applied to enhance visual quality of newly captured x-ray images. We recommend that you keep these enabled, unless you have a special need to do otherwise. Type of image
Treatments enabled by default
Intraoral from VisualiX / Gx-S sensor:
Gamma, Equalize, Despeckle.
Intraoral from Dig eXam sensor:
See sensor manual, driver section.
Intraoral from DenOptix:
Equalize.
Pan / Ceph from DenOptix:
Gamma, Equalize.
Orthoralix DPI:
Gamma, Equalize, Despeckle.
Orthoralix DDE:
Gamma, Equalize, Despeckle (see Driver).
The type of extraction curve and pretreatment values (Brightness, Contrast, Gamma) is also selectable according to the kind of image.
Operator Manual
9
Doc # 4519 988 19604 - May 2005
VixWin® PRO
2.2.4
Magnification factors
Default magnification factors applied when measuring. See Chapter 3.15 for measurement. The default values for Pan and Ceph are related to the Gendex Orthoralix DPI & DDE series projections. If using a different panoramic machine, modify these factors based on manufacturer recommendations. Using correct calibration factors will avoid any further manual calibration during the measurement operation. Note that measurement on a digital x-ray image, even with calibration, has limited accuracy due to incorrect positioning, magnification and manual selection.
2.2.5
Plug-ins
The Plug-ins allows a third party application to receive information from VixWin. To enable a plug-in un-select the “Disable plug-in”, select or not to transfer the image and/or the text, give a name to the plug-in that will appear in the plug-in menu, and browse to find the application “.exe”. In VixWin plug-in menu, the new application will appear as a new menu item. For developers, please refer to the Plugins.rtf document on VixWin CD Rom ([d:]ManualsUtilities).
Operator Manual
10
Doc # 4519 988 19604 - May 2005
VixWin® PRO
2.3
Instructions for installation with special hardware The following proprieties can be accessed from the “Imaging Devices” menu:
VisualiX / GX-S:
CCD sensor hardware / No CCD sensor hardware: Allows you to define whether you have a sensor or not.
KaVo Dig eXam: The KaVo Dig eXam sensors are delivered with their own driver setup. The related properties are described in the sensors manual and can be set idependently from VixWin using the tray icon that is installed by the driver.
DenOptix:
Enable DenOptix scanner: Allows you to enable or disable the DenOptix scanner. Notice and Warning sounds: Allow you to enable audible tones for DenOptix notice and warning.
Operator Manual
11
Doc # 4519 988 19604 - May 2005
VixWin® PRO Scan Edit button: Allows you to modify the default scanning selection. High Res #2: For scanning size 2 intraoral at 600 dpi. Resolution: the higher the d.p.i., the better the image definition but the longer the scanning time and the bigger the file size. Default values are defined in order to match the requirements for standard clinical use. For panoramic or Cephalometric images, you may use 150 dpi for standard resolution or 300 dpi for very high resolution. 600 dpi would not provide any extra clinical information as the inherent resolution of a panoramic machine is usually lower than 300 dpi. For intraoral, you may use 300 dpi for standard resolution, or 600 dpi for high resolution. These settings can be modified at anytime and therefore you may use the default resolution for standard applications and set a higher resolution when a special clinical case requires it.
Video camera:
You need a video capture board to connect your video camera, compatible with Video For Windows or Direct Show. See chapter 3.19 for further information. The “Gendex Digital Cameras”, corresponding to the AcuCam Concept IV FWT and eZ1 USB2 is selected as default. “KaVo EgoCam” has to be selected when a KaVo ErgoCam camera is used.
Optical Flat bed scanner (optional): Optical image scanners are supported through the TWAIN protocol.
Operator Manual
12
Doc # 4519 988 19604 - May 2005
3
Operation
3.1
General features To start VixWin click on the VixWin icon in the Gendex Imaging folder or the VixWin icon on the desktop. VixWin lets you work with images on the computer monitor as if they were films on a light box. You can display several images simultaneously, even from different patients. You can move, resize, minimize, and/or cascade them (according to the customary Windows functionality). However, if you have chosen to work in the full mouth mode, images will always be displayed at a pre-defined position on the screen. Any image can be selected for treatment, analysis and saving, by clicking on it. The currently selected image is highlighted by a title bar or frame of different color.
All functions can be executed from the menu bar. The most important ones are replicated in the toolbar (see section 3.2). Different scale factors can be used to display images. The selected scale factor (it can vary from 1:8 to 4:1 and is always shown in the image title bar) refers to the dimensional relation between the pixels in the original image and those in the scaled image on the screen, and bears no direct relationship to the actual size of the radiographic objects displayed.
Operator Manual
13
Doc # 4519 988 19604 - May 2005
VixWin® PRO A Status Bar in the lower right-hand side part of the screen provides various useful information about the selected Image. A short description of the main features of the image Status Bar is given below: Image Notes Indicator: Indicates whether an image has notes associated to it. Double clicking on the icon opens the note dialog box. Image Annotations Indicator: Indicates the presence of annotations in the image. Double clicking on the icon will show/hide annotations. Image Originality: This icon indicates whether an image is original. Image Dimension Indicator: This icon is present when an image has known dimensions. Tooth Number Indicator: Indicates when an image has a tooth# associated to it. We advise that you do not over-zoom images in pursuit of better detail discernment. Actually, the detection of diagnostic information is best when a moderate magnification factor is used. Right click on the image to access useful functions such as the Magnifier, Annotations or Notes. The magnifier allows you to enlarge a part of an image with enhanced contrast. Annotations can also be added on top of the image, for easier case presentation. You can also export and import images from VixWin, to and from other software packages. The most common file formats are supported, such as TIFF, BMP, JPEG/JFIF, PCX and TGA. Images are exported in the state displayed on the screen and not in the original untreated format. Another way to transfer image files to and from another program is via the “Copy” and “Paste” functions in the Edit menu. Images can be cleared from the screen with the Edit / Close image or Close all functions.
3.2
Toolbar, Toolbox & Status bar VixWin provides a toolbar (horizontal) and a toolbox (vertical) for your convenience. You may hide or customize them separately. Use the menu “Tools/Toolbar or Toolbox” to hide or show the various tools and to customize both tool bars. Through customization, you may add or remove buttons according to your needs. Customization may be different for both toolbars. Note that customization is saved when leaving VixWin.
Default Toolbox :
Operator Manual
Patient
DenOptix
Image folder
Save
Video camera
Undo
Close image
Rotate left
Rotate right
Rotate 180°
Contrast & Brightness
Darker
Lighter
Zoom +
Zoom –
Fit to screen
Exit
14
Doc # 4519 988 19604 - May 2005
VixWin® PRO
é
é
é
é
é
é
Patient name
Date & time of capture
File name
Image Type
Tooth #
Notes, Annotations etc
All information in the status bar is related to the active image.
3.3
Organizing Patient Files With VixWin you can acquire, view, treat and analyze images even before assigning them to a patient. They can eventually be saved or discarded if it is not necessary to store them.
However, under normal circumstances we recommend that you start a working session by creating a new patient or selecting an existing one, before acquiring any images. When VixWin is started, the “Patient Folder” page automatically pops up. To select an existing patient, just click on the patient name and then on the “OK” button. You can search for a patient by using the vertical scroll bar or, in case of a large database, you can also use the search engine by clicking the “Search” button. To enter a new patient, click on “New”, then fill in the records at the right side. This data is optional (you might enter just the surname). In order to avoid duplicate entries VixWin displays a warning message in case a patient surname and/or health code already exist in the database. At this point the user could choose to allow for duplication. Patient data can be modified at any time using the “Edit” button. This function also prevents the user from involuntarily modifying patient data. In edit mode the user can confirm changes pressing the “OK” button. Clicking on “CANCEL” would cancel the modifications done during the edit session. To remove a patient (permanently erasing all records and images) use the function “Utilities / Delete selected patient”. You can recall the “Patient Select” page at any time simply by clicking on the button with the folder icon shown on the left. The name of the currently selected patient is shown in the title bar at the top left of the screen.
Operator Manual
15
Doc # 4519 988 19604 - May 2005
VixWin® PRO
3.4
Assigning Images to Patients (Not available in Full Mouth mode as images are automatically saved at capture) To save an image and assign it to the current patient, use the “Save Image” function. This opens up an image-saving window where you can graphically associate the image to a specific tooth. You can also save an image without association to a location, if none is applicable, as is the case for panoramic or cephalometric x-ray images and for camera views.
The image-saving page lets you optionally associate a written note with the saved image, and to change any of the files saving default parameters. Click on the “Save” button to complete, or “Cancel” to abort. You can choose among different file compression modes to save images (see paragraph 4.3 for the features of the available formats). The default format can be changed via the “Options/Preferences/Database” menu. The original image without any of the treatments you may have applied is still retained. Indeed, you can always undo the treatments and restore the original appearance at any time. Before quitting VixWin, make sure that all newly acquired images have been either saved or discarded (e.g. with Edit / Close image or Close all).
The maximum number of images which can be saved for each patient is 256 (4096 in DDE Mode).
The description manual for the DDE mode is part of the VixWin CD ROM content.
3.5
Loading Patient Images (Not available in Full Mouth) In order to open previously saved images, select the relevant patient (via “Patient Select”), then open the “File / Load image” page. There are two types of load page: “Status” (default) and “Browser”. You may toggle between them, and you may change the default via the “Options/Preferences” menu.
Operator Manual
16
Doc # 4519 988 19604 - May 2005
VixWin® PRO
Status
In the “Status” image load page, preview thumbnails of saved images are arranged anatomically according to the tooth to which they have been associated. The preview thumbnails of images without tooth associations are displayed in the lower part of the window, the most recent one being to the far left. You can easily drag and drop thumbnails to change their position on the mount. Right click on a thumbnail to open and modify the notes associated to the image.
Browser
In the “Browser” image load page, the thumbnails of saved images are shown sequentially, the most recent being at the upper left corner. Up to 12 images can be simultaneously displayed. You can browse throughout all images via the scrollbar. You may select any number of images by clicking on them. A green tick indicates the selected images. The “OK” button (or double click on a image) will cause the load page to be closed and all selected images to be opened in the viewing layout, for normal viewing. An eye-shaped mark indicates the last selected image. If you see an annotation in the note area, it is associated with this image. Delete: This function will delete the last selected image (image with the eye symbol) from the VixWin database and will move it to Windows recycle bin.
Operator Manual
17
Doc # 4519 988 19604 - May 2005
VixWin® PRO Modify: Allows you to change the notes and tooth number associated to the image. Print: Allows you to print ALL selected images (i.e. images with the green checkmark). This will open the print dialog box. See paragraph 3.19. Email: Allows you to e-mail ALL selected images (i.e. images with the green checkmark). Status/Browser: Allows you to switch from one modality to another. Export: Allows you to export the selected images. Adult/Child: Allows you to hide/show the child teeth list.
3.6
DICOM DIR VixWin PRO features DICOM DIR Express, the DICOM function that allows the exchange of images and patients information according to the DICOM 3.0 standard.
Selecting “File / Export DICOM” you can export the whole VixWin PRO patient database, selected patients and/or selected diagnostic images in a format compliant to the DICOM 3.0 protocol.
Selecting “File / Import DICOM” you have the possibility to import DICOM databases, studies, series and images compliant to the DICOM 3.0 protocol. Once DICOM images are imported, they can be stored in the VixWin PRO image database.
Operator Manual
18
Doc # 4519 988 19604 - May 2005
VixWin® PRO
3.7
Full Mouth operation VixWin provides a new Full Mouth mode, which allows you to handle images exactly like film in mounts. Images are arranged on screen in mounts, and the mounts are organized in the patient file. In order to select the Full Mouth mode, use the menu “View / Full mouth”. Note that when you exit VixWin in Full Mouth mode, the next time you will run VixWin you will directly enter the Full Mouth mode.
The screen in this mode is separated in two parts, the view box where mounts are displayed, and the new image bin, where unmounted images are kept. Note that all image enhancement tools are available. In particular images can be enhanced and rotated while they are into the mount.
Handling Mounts In order to create a new mount, select the menu “Full Mouth Series / New Mount”. This will open the mount list where several predefined mounts are present. Select the mount you prefer and click OK. An empty mount will be created with today’s date on the tab. By right clicking on the tab you can replace the date by any text field and associate notes to the mounts.
Operator Manual
19
Doc # 4519 988 19604 - May 2005