Instructions for Use
52 Pages
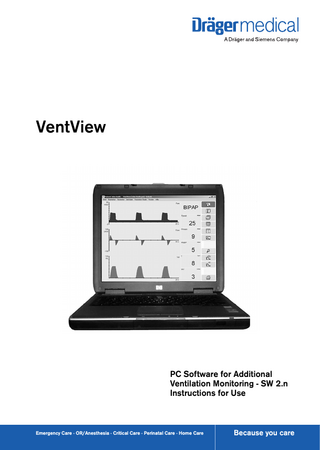
Preview
Page 1
VentView
PC Software for Additional Ventilation Monitoring - SW 2.n Instructions for Use
Emergency Care · OR/Anesthesia · Critical Care · Perinatal Care · Home Care
Because you care
Contents
Contents For Your Safety and That of Your Patients... 3
Configuration... 27 Selecting different parameters... 27
Intended Use... 3 Information about Safe Use... 4 To protect the patient... 4
Selecting different time scales... 28 Changing parameter scales... 29 Settings for communication... 30 Selecting language... 31
System Requirements... 4
Saving settings... 31 Selecting default settings... 32
Display Concept... 6
Time/date... 32
Screen structure... 6 Toolbar symbols... 7
Printing... 33
Waveform display... 8
Setting up printer... 34
Loop display... 8
Starting printing... 34
Trend display... 9 Table display... 9 Summary... 10
Changing Patient Name... 35 Changing Mode... 36
Waveform review... 10 Alarms... 11
Saving... 37 Saving trend data... 37
Installing VentView... 12 Use... 13 Connecting the ventilator to the PC... 13 Starting VentView... 13
Saving real-time data... 39 Export... 41 Exporting a trend table... 41 Exporting real-time data... 44
Acknowledging alarms... 14 Changing screen displays... 14
Configured Parameters for VentView as of
Waveforms... 15
Software Version 2.n... 46
Loop... 17 Trend... 18 Table... 21
Default Settings... 47 Transmission Format... 47
Selecting summary... 24 Waveform review... 24
Order List... 48
Quitting VentView... 26 Index... 49
2
For Your Safety and That of Your Patients Intended Use
For Your Safety and That of Your Patients Observe the Instructions for Use Any use of the VentView PC program assumes accurate knowledge and strict observation of these Instructions for Use. The program is only intended for the use described. Liability for performance and damage Liability for performance shall always pass to the owner or user if an action is performed which does not conform to the intended use. Dräger cannot be held liable for any damage which occurs as a result of these instructions not being observed. The warranty and liability provisions contained in Dräger's terms of sale and delivery are not extended by the above recommendations.
Intended Use VentView – PC program for graphic and numerical display of ventilation parameters, status messages and alarms for Dräger ventilators Savina, Evita 2 dura, Evita 4, EvitaXL and Babylog 8000 plus. - Waveform display for up to three ventilation parameters at a time. - Loop display of two ventilation parameters, e. g. V-Paw Loop. - Trend display of nine ventilation parameters, three at a time, in three separate screen pages. - Table display of 10 ventilation parameters in chronological order. - Summary of all measured values and settings. - Review of the saved waveforms and export of real-time data to external programs.
Dräger Medical AG & Co. KGaA
3
Information about Safe Use System Requirements
Information about Safe Use
System Requirements
All data displayed is for information purposes only and must not be used on its own to take decisions concerning therapy.
PC or notebook computer: - IBM compatible computer with at least 133 MHz clock rate and 64 MB RAM. - Hard disk with at least 100 MB free storage space. - VentView can run on the operating systems Windows 2000 and Windows XP. - One unused RS 232 serial interface available for connection to the ventilator.
Do not use the PC as an alarm monitor! The alarm messages displayed are no substitute for monitoring the alarms on the ventilator. The PC system does not provide any audible alarm and must not be used for remote monitoring of beds, e.g. in side rooms. In order to guarantee safe data transfer during recording and export of real-time data it is recommended that you close any other application programs before starting these functions. To ensure electrical safety, only the MEDIBUS cable supplied (83 06 488) may be used. To ensure electrical safety, a sufficiently large distance must be maintained between the patient and the PC so that the PC remains outside the patient environment.
To protect the patient The PC or notebook computer used must meet the EMC requirements pursuant to EN 60601-1-2 and must be operated with a power pack which meets the requirements of EN 60601-1 (IEC 60601-1) with regard to electrical safety. Observe the relevant assembly and operating instructions!
4
Ventilator: - MEDIBUS cable 83 06 488 for connecting to a RS 232 serial interface on the ventilator. Communication settings, see page 30.
System Requirements
Evita 2 dura / Evita 4 / EvitaXL
COM 2 COM 3
001
COM 1
Savina
I 0
000
COM 1
002
Babylog 8000 plus
5
Display Concept Screen structure
Display Concept Screen structure
2 Menu bar for configuring displays. 3 Screen field for application-specific displays: - Waveforms - Loops - Trends - Table - Summary - Waveform review 4 Parameter field for displaying six ventilation parameters. 5 Toolbar with symbols for selecting displays and executing functions.
6
➀
➁ ➃ ➂ ➄
100
Example: waveforms 1 Title bar for - Patient name - Patient file - Ventilator used
Display Concept Toolbar symbols
Toolbar symbols Symbols for selecting displays and functions: Waveforms Loops Trends Tables Summary Waveform review Symbol for printing the current display on the printer selected Symbol for zooming displays, trends, tables, waveform review
Symbols for evaluating displays: Stop waveform Stop loop Set waveform as reference Set loop as reference Move the trend display and the "Waveform review" display backwards in time Move the trend display and the "Waveform review" display forwards in time Move the table display backwards in time Move the table display forwards in time Marks the current table line as the reference line Reduces the time intervals in the trend curve or table displays Increases the time intervals in the trend curve or table displays
7
Display Concept Waveform display Loop display
Waveform display For displaying the real-time waveform of three ventilation parameters. Example: Paw (t), Flow (t), Vol (t) - The waveforms can be frozen and evaluated. - The waveforms can be set as references and compared with new waveforms. - Different combinations of waveforms can be selected. - Parameter scales and time scales can be configured. - The waveforms can be printed.
100
Description of use: page 15.
Loop display To display a ventilation cycle as a loop two ventilation waveforms are plotted on a graph. Two loops are displayed on two screen pages, one on each. Example: Vol-Paw - The loop can be frozen. - The loop can be set as a reference and compared with new loops. - Other parameter combinations can be selected. - The parameter scales can be configured. - The loop can be printed. - Loops cannot be displayed while recording real-time data.
101
Description of use: page 17.
8
Display Concept Trend display Table display
Trend display Trend displays show the course of therapy to date. Set values, measured values and alarms can be traced back to the start of data recording. Trends are displayed over three screen pages, each containing three trend parameters. Example: Ppeak (t), Pmean (t), PEEP (t) - The values of the trend curve can be evaluated at a certain point in time. - Trend time slots can be changed. - It is possible to jump to any given point in time on the trend curves. - Parameter scales and time scales can be configured. - The trend curves can be printed.
102
Description of use: page 18.
Table display For displaying 10 ventilation parameters numerically in chronological order. The table display shows the course of therapy to date. Set values, measured values and alarms can be traced back to the start of data recording. - A table line can be set as a reference and compared with a new line and the percentage deviations can be displayed as a horizon diagram. - Alarms can be traced back in the table. - Table time slots can be changed. - It is possible to jump to any given point in time in the table. - Different parameters can be configured. - The time intervals between parameter lines can be configured. - The table can be printed. - The table can be exported.
103
Description of use: page 21.
9
Display Concept Summary Waveform review
Summary Display of all measured values and set values which are relevant for ventilation.
104
- The summary can be printed.
Waveform review For viewing ventilation waveforms previously saved. The three parameters selected in the waveform display can be traced back for the period of time defined prior to recording. - - - - -
Ventilation waveforms can be evaluated later. Time slots can be changed. Time slots can be enlarged/reduced. Waveforms displayed in the window can be printed out. Waveforms displayed in the window can be exported to external application programs. - Saved waveforms can only be viewed while real-time data is not being recorded.
105
Description of use: page 24.
10
Display Concept Alarms
Alarms Shown as alarm windows in order of priority.
106
- Alarm messages are displayed in red. - Other advisory messages are displayed in black. - The alarm window is closed when the alarm has been acknowledged.
11
Installing VentView
Installing VentView To install VentView you require the operating system Windows 2000 or Windows XP. ● Insert the VentView CD-ROM in the CD-ROM drive of the PC. ● Click on the CD-ROM drive in Windows Explorer. ● Open the install folder. ● Double-click on the file setup.exe. Alternatively, proceed as follows: ● In the task bar click on the Start button and then on Run... The Run window opens. ● Depending on the designation of your CD-ROM drive enter: D:installsetup or E:installsetup ● Click on OK. ● Select the setup language. ● Click on OK. ● Click on Next. The Choose Destination Location window opens.
107
● Click on Next.
The Select Program Folder window opens. ● Click on Next. ● Confirm that you wish to start the copying procedure by
pressing Next. Installation is carried out.
108
When installation has been completed, a window opens confirming that installation has been completed successfully. ● Click on Finish. The installation program automatically generates a link to VentView.
12
Use Connecting the ventilator to the PC Starting VentView
Use Connecting the ventilator to the PC Connect the serial ports on the ventilator and your computer using the MEDIBUS cable supplied with the unit.
Starting VentView In order to ensure reliable data transfer, all other application programs should be closed before starting VentView. This particularly applies when recording and exporting realtime data. ● In the task bar click on the Start button. ● Select the Programs menu. ● Select the VentView program. ● Double-click on the VentView symbol.
The dialog box opens.
109
To append new data (ON-line mode) to the existing file: ● Click on Yes. To append new data to a different file: ● Click on No. ● Open different file. To view or edit old trend data (OFF-line mode) previously recorded with VentView: ● Click on No. See also "Changing Mode" on page 36.
The waveform display opens. symbol is highlighted in colour.
110
In the toolbar the
13
Use Acknowledging alarms Changing screen displays
Acknowledging alarms In the event of an alarm an alarm window opens. All the current alarms are displayed. Acknowledging alarms: ● Click on OK. The alarm window closes.
111
The visual and audible alarms continue on the Dräger ventilator!
Changing screen displays ● In the toolbar click on the symbol for the display mode
required.
Waveform display Loop display 1, 2 Trend display 1, 2, 3 Table display Summary Waveform review
The display mode selected opens. The name of the screen display appears in the status line above the toolbar. The corresponding symbol in the toolbar is highlighted in colour.
14
Use Waveforms
Waveforms Selecting waveform mode ● Click on the symbol in the toolbar. The waveform display opens. The
symbol is highlighted in colour.
To select different parameters, see page 27.
Freezing waveforms ● Click on the symbol in the toolbar. The waveforms are recorded and then frozen.
112
To release waveforms again ● Click on the symbol again.
Reference waveform The waveforms displayed are set as a reference in the background – for comparison with subsequent waveforms. Setting a reference waveform ● Click on the symbol in the toolbar until the waveforms are fully recorded. The reference waveforms are highlighted in the background in different colours.
113
Deleting reference waveforms ● Click on the symbol again.
15
Use Waveforms
➀ Measuring waveforms First freeze the waveform: ● Click on the symbol in the toolbar until the waveforms are fully recorded. Further procedures can only be controlled with the keyboard! ● Move the cursor into the display with the ™ arrow key. ● Position the cursor on the selected point of the waveform using arrow keys ™ and ‰.
1 The measured value at the selected point on the waveform is displayed on the right below the parameter name. Example: Paw = 26 mbar Flow = 47.2 L/min Vol = 147.0 mL To release the waveforms again: symbol in the toolbar again.
● Click on the
16
114
Press and release repeatedly to move in single steps. Hold down to move quickly.
Use Loop
Loop Selecting loop display ● Click on the symbol in the toolbar. The loop display mode opens. The symbol is highlighted in colour.
To select different parameters, see page 27. Loops cannot be displayed while recording real-time data.
Switching between loops
115
● Click on the symbol in the toolbar again. The display switches over: Loop 1 ↔ Loop 2
Stop loop ● Click on the
symbol in the toolbar. The loop is recorded and then frozen.
To release loop again ● Click on the symbol in the toolbar again.
Reference loop The loop is set as a reference in the background – for comparison with subsequent loops. ● Click on the
symbol in the toolbar until the loop is fully recorded. The reference loop is displayed in the background in a different colour.
116
Deleting a reference loop ● Click on the symbol in the toolbar again.
17
Use Trend
Trend Selecting trend display ● Click on the symbol in the toolbar. The trend display opens. To select different parameters, see page 27.
117
Switching over between trends ● Click on the symbol in the toolbar again. The trend display switches over to the next trend page: Trend 1 → Trend 2 → Trend 3 → Trend 1 ...
➀ Evaluating trends In the trend display Further procedures can only be controlled with the keyboard! ● Move the cursor into the display with the ™ arrow key. ● Position the cursor on the trend point of time to be evaluated using arrow keys ™ or ‰.
1 The measured value at the selected point on the waveform is displayed on the right below the parameter name. Example: Ppeak = 25 mbar Pmean= 14 mbar PEEP = 6 mbar For some parameters the minimum and maximum values are displayed. When the cursor is moved beyond view, the time slot displayed is moved automatically: to the right – more recent time slot, to the left – earlier time slot.
18
118
Press and release repeatedly to move in single steps. Hold down to move quickly.
Use Trend
Changing the time slot In the trend display If the symbol is highlighted in dark green: ● Click on until it is no longer highlighted in dark green. Selecting an earlier time slot ● Click on the symbol in the toolbar.
119
Selecting a more recent time slot ● Click on the symbol in the toolbar.
Go to Selectable in trend displays To go to a certain point in time within the recording period when volumes of data are large: ● Click on Edit in the toolbar and then click on Go to... The Go to window opens. Jumping to the start of data recording ● Click on Start of data. ● Click on OK.
120
Jumping to the end of data recording ● Click on End of data. ● Click on OK. Jumping to a certain point in time within the data recording Under Trendtimes: ● Click on the : symbol. A selection of times appears. ● Click on the time desired. ● Click on OK. Retaining the existing point in time ● Click on Cancel.
19
Use Trend
Zooming trend curves Reducing and enlarging time intervals in trend displays progressively. If the symbol is not highlighted in dark green: ● Click on until it is highlighted in dark green. Reducing time intervals progressively ● Click on the symbol in the toolbar. Click again to reduce by a further step.
When quitting the trend display or when clicking on the symbol the time scale is reset to the value configured.
20
121
Enlarging time intervals progressively ● Click on the symbol in the toolbar. Click again to increase by a further step.