Professional User Guide
36 Pages
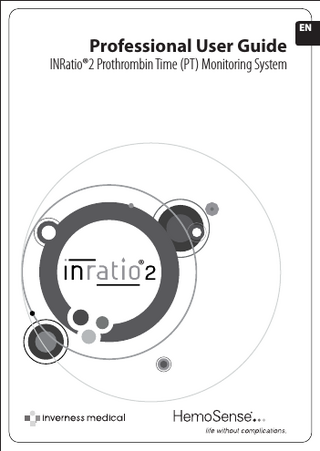
Preview
Page 1
EN
Professional User Guide
INRatio®2 Prothrombin Time (PT) Monitoring System
®
Professional User Guide
Welcome Congratulations on your purchase of the INRatio2® PT Monitoring System. This guide will provide you with useful information on how to perform PT testing with the INRatio2. Table of Contents
page
Introduction 1. Introduction 2. Getting your System ready for Testing 3. Contacting Technical Support
4 4 5
The INRatio®2 PT Monitor 4. System Description 5. Precautions and Limitations 6. Turning the Monitor ON and OFF 7. Changing the Monitor Settings
6 7 8 10
Performing a Test 8. Performing a Test 9. Collecting a Fingerstick Sample 10. Reviewing Past Results in the Monitor Memory 11. Quality Control
16 20 22 23
Maintenance and Troubleshooting 12. Care and Cleaning of your Monitor 13. Installing/Replacing Monitor Batteries 14. Troubleshooting Error Messages
25 25 26
Helpful Reference Information 15. Hazards, LCD Display Icons, and Symbols 16. Performance Characteristics and Specifications 17. Warranty 18. Glossary of Terms 19. Index
29 32 32 33 35
EN 3
EN 4
1. Introduction Before You Begin Before using this system to test Prothrombin Time (PT), read this entire User Guide and the inserts that came with the INRatio® Test Strips and the Lancet device. Take special note of CAUTIONS throughout this User Guide. You must complete proper training on the INRatio2 PT Monitoring system before you begin using the system. Intended Use The INRatio®2 PT Monitoring system is used for the quantitative measurement of Prothrombin Time (PT) in fresh, capillary whole blood. The INRatio2 PT Monitoring system is intended for use outside the body (in vitro diagnostic use) by people taking warfarin and other oral anticoagulant (blood thinning) therapy who need to monitor the clotting time of their blood. The INRatio2 PT Monitoring System is not intended to be used for screening purposes. Test Principle A drop of blood is applied to the test strip, where it is drawn into the test area. The blood mixes with reagents that start the clotting reaction. As the blood clots, there is a change in the impedance in the sample. The monitor detects the change and then calculates the PT for the sample and reports the result on the screen. The reagents used in performing PT tests can vary substantially between testing methods. This may cause differences in test results depending on the method used. For this reason, the International Normalized Ratio (INR) unit was developed. The INR is a mathematical correction of the PT result that adjusts for sensitivity differences in reagents. The INRatio2 PT Monitoring system provides both a PT and INR result with every test.
2. Getting your System ready for Testing Your INRatio®2 PT Monitoring system comes with: • INRatio2 PT Monitor • Professional User Guide • CD-ROM of User Guides in other languages • Quick Reference Guide • Lancets
• Power Supply • Training Video • Capillary Tubes • Carrying Case
NOTES: • DO NOT use any other Power Supply with the INRatio2 PT Monitor or you may damage the system. • The INRatio2 PT monitor can also be powered using standard AA alkaline batteries. You will also need: • INRatio Test Strips (INRatio Test Strips are compatible with the INRatio2 PT Monitor)
• Alcohol pads • Gauze pads • Puncture resistant (Sharps) container
Additional INRatio Test Strips and Lancets may be ordered through an authorized INRatio2 distributor. 3. Contacting Technical Support Contact Technical Support if you have questions about using your system correctly or if you are having problems with the monitor or strips. Technical Support +1-877-441-7440 (toll free) or +1-321-441-7200 To re-order supplies, contact the distributor who provided you with the INRatio®2 system kit. Product Part Number INRatio Test Strips 0100071 (Box of 12) INRatio2 Test Strips 0100139 (Box of 48) INRatio2 PT Monitor Power Supply 0100011 USA INRatio2 PT Monitor Power Supply 0100260 with Worldwide Plugset MicroSafe Capillary Tubes 0200235 Unistik 21g Single Use Lancets (Box of 50)
0902009
Description 12 single-use test strips for use with the INRatio2 PT Monitor 48 single-use test strips for use with the INRatio2 PT Monitor USA Power Supply for use with the INRatio2 PT Monitor Worldwide Power supply for use with the INRatio2 PT Monitor Bag of 50 disposable capillary sampling tubes Disposable single use lancets
EN 5
EN 6
4. System Description The INRatio®2 PT Monitor Top View LCD Display
(OK) Button: turns the monitor ON and OFF, and accepts/ stores display entries (UP) and (DOWN) Buttons: changes information on the display and scrolls between results in the monitor memory
(Memory) Button: puts the monitor in Memory mode (Setup) Button: puts the monitor in Setup mode Test Strip Guide: insert test strip here to turn monitor ON for Testing Sample Light: apply blood sample here after the test strip is inserted
The INRatio®2 PT Monitor Top End and Bottom Views Battery Door Battery Door Release Data Port Power Supply Jack
The Test Strip
Electrodes Test Area
Sample Well Biosite Inc., San Diego, CA 92121
1-877-441-744 www.hemosense.com
5. Precautions and Limitations Certain conditions limit the effectiveness of the INRatio®2 PT Monitoring system to work properly and provide accurate results. Take note of these limitations and precautions. Care of your INRatio2 PT monitor • DO NOT allow any liquid to spill on the monitor. If this should occur, unplug the monitor (if it is plugged in) and call Technical Support immediately. • The monitor is a delicate instrument, and should be handled with care. Dropping or other mishandling may cause it to malfunction. • The monitor should be transported in a carrying case or another secure container. • DO NOT store the monitor below -4ºF/-20ºC or above 158ºF/70ºC. Testing environment • Room temperature for testing should be between 50ºF and 95ºF (between 10ºC and 35ºC). • The monitor and test strip must also be at room temperature before use. • Relative humidity should be between 15% and 95%, without condensation. • Atmospheric pressure should be between 700 hPa and 1060 hPa.
EN 7
EN 8
Patient health status Current patient health status may affect test results and cause inaccurate results or results that are not what you expect. It’s important to take certain health factors into consideration when interpreting test results and deciding on a course of action for your patients. Failure to do so may lead to an incorrect interpretation of the PT monitor result. See the Performing a Test (Section 8) of this Professional User Guide for more information about unexpected results. Performing a test Running a test with an incorrect strip code may cause inaccurate results. Confirm the strip code each time a test strip is inserted. Test with the monitor on a level surface that is free of vibrations. Testing on an uneven surface or shaking may cause inaccurate results. DO NOT hold the monitor in your hand while running a test. Blood sample must be applied to the test strip immediately after collection or the blood will begin clotting. This may cause inaccurate results. Test strips are for single use only. DO NOT reuse them or re-apply blood to them. This may cause inaccurate results or a testing error. DO NOT move or touch the monitor while it is running a test. Collecting a fingerstick blood sample Use only fresh capillary blood for testing. Squeezing the fingerstick site excessively (milking) may release interstitial fluid into the blood sample. This may cause inaccurate results. The fingerstick site must be completely dry. If any alcohol remains on the finger, it may cause hemolysis. This may cause inaccurate results. 6. Turning the Monitor ON and OFF Follow these steps to turn the monitor ON or OFF. NOTE: The INRatio®2 PT Monitor comes with a Power Supply but you must plug it into the INRatio2 and a wall jack before the monitor will turn ON. Turning the monitor ON You have 2 options for turning the monitor ON: 1. Press and hold the button until the monitor turns on. 2. Insert a fresh test strip if you are ready to perform a test.
EN 9
In both cases the monitor will automatically perform a self test where all segments will appear on the display.
The monitor will prepare for testing for a few seconds.
The monitor will then prompt you to insert a test strip, or to confirm the strip code if you inserted a test strip to turn on the monitor.
NOTE: The Low Temperature symbol ( ) or High Temperature symbol ( ) will appear on the display if the ambient temperature is outside the operating range of the monitor. If you get a “LO” or “HI” message, move the monitor to a location that is within the operating range and begin again. You will not be able to perform a test until the ambient temperature is within the monitor’s operating range. With the monitor ON you can: • perform a test, or • enter Setup mode where you can change the monitor settings, or • enter Memory mode where you can review past results. See the appropriate sections of this User Guide for complete information for all of these options. NOTE: If your monitor is connected to a computer or other external device, 2 dashes “- -” will appear on the display. This means the monitor is turned OFF but is communicating with the external device. Turning the monitor OFF You can turn the monitor OFF whenever it is idle (not in the process of performing a test) by pressing and holding the button for about two seconds.
EN 10
If you are using the external power supply, the monitor will stay on indefinitely.
(Example timeout when being prompted to apply blood)
NOTE: Turning the monitor OFF manually when it is not being used will help conserve battery power. If you are using battery power, and the monitor is left idle for about 10 minutes, the monitor will count down for about 10 seconds and then turn OFF. Press any button to keep the monitor turned ON and return to the previous monitor display.
7. Changing the Monitor Settings Follow these steps to change the date, time, units (how you want your test results displayed), and whether you want to set a target range for your results. 1. Press and hold the
button to turn the monitor ON
The monitor will automatically perform a self test where all segments will appear on the display.
The monitor will begin preparing for a test for a few seconds.
The monitor will then prompt you to insert a test strip.
NOTE: You may access Setup mode whenever your monitor is turned on, or after performing a test. 2. Enter Setup mode Press the Setup button to enter Setup mode. The Setup symbol ( ) will appear on the display along with the year that’s currently set in the monitor. NOTE: When you turn on the monitor for the first time, the date will be set to 01/01/2004 and the time will be set to 12:00.
(Example MM/DD/YY format)
3. Select the desired format for displaying the date Choose between MM/DD/YY or DD/MM/YY formats. The first 2 sets of digits (DD/MM or MM/DD) will be flashing on the display. Use the and buttons to switch between date formats. Press the button when you have the correct date format on the display. 4. Set the year The last 2 digits of the year will begin to flash on the display. Use the and buttons to change the year. Press the button when you have the correct year on the display. 5. Change the month The month will be flashing on the display. Use the and buttons to change the month. Press the button when you have the correct month on the display. 6. Change the day The day will be flashing on the display. Use the and buttons to change the day.
Press the display.
(Example 12-hour format)
button when you have the correct day on the
7. Select the desired format for displaying the time of day Choose between 12-hour (AM/PM) or 24-hour formats. The 2 digits next to “hr” will be flashing on the display. Use the and buttons to switch between 12-hour and 24-hour time formats. Press the button when you have the correct time format on the display.
EN 11
EN 12
8. Change the hour The hour will be flashing on the display. Use the and buttons to change the hour. Press the button when you have the correct hour on the display.
9. Change the minutes The minutes will be flashing on the display. Use the and buttons to change the minutes.
Press the button when you have the correct minutes on the display.
10. Select the test result display mode Use the and buttons to choose 1 of 4 different unit display modes. This unit display mode controls how much information will appear along with your INR test result on the monitor display.
NOTE: The test result in INR units will appear on all of the 4 display modes.
INR Mode
(Example INR Mode)
INR Mode Test results are displayed in International Normalized Ratio (INR) units only. The INR is a mathematical correction of the Prothrombin Time (PT) result that adjusts for differences in the reagents that are used in calculating your test results. INR + PT Mode Test results are displayed in International Normalized Ratio (INR) units and Prothrombin Time (PT) seconds.
INR + PT Mode
(Example INR + PT Mode)
INR + QC Mode
INR + PT +QC Mode Press the
(Example INR + QC Mode)
(Example INR + PT + QC Mode)
INR + QC Mode EN Test results are displayed in 13 International Normalized Ratio (INR) units, along with the Quality Control (QC) results that are taken every time you perform a test. INR + PT + QC Mode Test results are displayed in International Normalized Ratio (INR) units, Prothrombin Time (PT) seconds and the Quality Control (QC) results that are taken every time you perform a test.
button when you have the correct display mode on the display.
11. Select the target range mode An INR target range may be set in your monitor to alert you when test results fall outside the range. CAUTION: If results fall outside the target range, or if results fall within the target range but are not consistent with the patient’s current health status (e.g., they have symptoms such as bleeding or bruising), follow your usual procedures for taking corrective action. Use the the and buttons to switch between the Target ON and OFF modes. If you want the target range mode ON, press the button when the Target Range ON symbol ( ) is on the display. Go to step 12. ( = Target range mode ON) If you want the target range mode OFF, press the button when the Target Range OFF symbol ( ) is on the display. You will return to the monitor display that prompts you to insert a test strip. Skip steps 12 and 13. ( = Target Range mode OFF)
EN 14
12. Set the lower limit of the target range The lower limit of the target range will be flashing, and the Low Target symbol ( )will appear on the display. The “LO” message will also appear on your test result display whenever your result falls below the lower limit. Use the and buttons to change the lower limit. Press the button when you have the correct lower limit on the display.
13. Set the higher limit of the target range The higher limit of the target range will be flashing, and the High Target symbol ( ) will appear on the display. The “HI” message will also appear on your test result display whenever your result falls above the higher limit. Use the and buttons to change the higher limit. Press the button when you have the correct higher limit on the display.
After setting the higher limit, “OK?” will begin flashing on the display. If the target range is correct, press the button to store the target range in the monitor. You will return to the monitor display that prompts you to insert a test strip. Or, if you would like to re-enter a target range, press the and buttons to go back to the lower limit and repeat steps 12 and 13 until the correct target range is on the monitor display.
Example monitor displays when test results fall outside the target range The Low Target symbol ( ) will appear with your test result on the display whenever your result falls below the lower limit of your target range. (Example test result below target range - INR mode)
(Example test result below target range - INR + QC mode)
The High Target symbol ( ) will appear with your test result on the display whenever your result is above the upper limit of your target range. (Example test result above target range - INR + PT mode)
(Example test result above target range - INR + PT + QC mode)
NOTES: • If you need to go back and correct any selections before you exit, you will need to repeat all Setup steps. Press the Setup button to return to the monitor display where you are prompted to insert a test strip. Press the Setup button again to re-enter Setup mode where you will begin by setting the date. • After you complete all Setup steps, you will return to the monitor display where you first entered Setup mode. • Your date, time, display mode, and target range settings are stored in the monitor using battery power. If you are using a Power Supply and have removed the batteries (or the batteries have completely run down), you will lose your settings within about two hours if you unplug the Power Supply. To save your settings, install or replace the batteries as needed even when using a Power Supply.
EN 15
EN 16
8. Performing a Test Follow these steps to perform a test. CAUTION: Always place the monitor on a flat surface that is free of vibration while you perform a test. DO NOT hold the monitor in your hand. Failure to do so may cause inaccurate results. 1. Press and hold the monitor ON
button or insert a fresh test strip to turn the If you turned the monitor on by pressing the button, the monitor will prompt you to insert a test strip (go to step 2).
The monitor will automatically perform a self test where all segments on the display will appear.
The monitor will prepare for a test for a few seconds.
If you turned the monitor on by inserting a fresh test strip, the monitor will prompt you to confirm the strip’s code (go to step 3).
2. Insert a test strip into the test strip guide on the monitor Remove a fresh test strip from its foil pouch. Insert it into the test strip guide so that the clear end with the vertical contact bars goes in first. On the blue end of the strip you should be able to read the word “INRatio®” appearing from left to right. Make sure the sample well in the strip lines up with the green light on the test strip guide. 3. Match the code on the monitor display with the strip code on the test strip pouch or strip container If the codes match, simply press the button while “OK? “is flashing on the display and proceed to Step 4.
If the codes do not match, use the and buttons to change the first digit of the code which will then be flashing.
Press the button to accept the first digit and move to the next digit. Change each digit using the and buttons, then press the button to accept each digit and move to the next digit. To scroll more quickly through letters and numbers while making changes, hold the and buttons down. After setting the fifth digit, “OK?” will begin flashing on the display. If the code is correct, press the button to store the code in the monitor. Or, if you need to correct the code, press the and buttons to go back to the first digit and repeat step 3 until the correct code is on the monitor display. CAUTION: Always match the code on the monitor display with the strip code on the test strip pouch/container. Failure to do so may cause inaccurate results. NOTE: If you entered an invalid strip code, the CAUTION symbol ( ) will flash underneath the code. Re-enter the correct code beginning with the first digit, which is now flashing.
4. Wait for the monitor to warm up The monitor will count down for a few seconds and display the Temperature symbol ( ) as it warms up for the test.
EN 17
EN 18
The monitor display will prompt you to apply a blood sample when it’s ready to perform a test.
5. Get a fingerstick sample See Instructions for Collecting a Fingerstick Sample (Section 9) for getting the correct blood sample to perform a test. 6. Apply the blood sample to the sample well on the test strip Make sure you apply the sample directly over the green light. DO NOT move the monitor or your finger as you apply the sample. If you applied a blood sample before the monitor was ready, the CAUTION symbol ( ) will flash on the display. Remove the test strip. DO NOT add more blood to the test strip. Go back to step 2 and re-test with a fresh test strip. 7. Wait for the monitor to beep and then count down for a few seconds as it performs the test
If the monitor does not beep and count down, it means not enough blood was applied. DO NOT add more blood to the test strip. Remove the test strip. Then go back to step 2 and re-test with a fresh test strip.
The test result will appear on the monitor display along with the date and time.
(Example INR mode result)
Test results are automatically stored in the monitor memory along with the date and time of the test. See Reviewing Past Results in the Monitor Memory (Section 10) for reviewing past results.
CAUTION: Unexpected results: An unexpected result may include any result that falls outside the therapeutic target range, or a result that falls inside the target range, but is not consistent with the patient’s current health status (e.g., they have symptoms such as bleeding or bruising). What causes unexpected results: 1. A hematocrit (percentage of blood that is red blood cells) that is higher or lower than the validated operating range of the INRatio®2 system can cause an inaccurate result. Refer to the test strip package insert for more information. Verification of the patient’s hematocrit will help ensure the reliability of results obtained with the PT monitor. 2. Lupus or antiphospholipid antibody syndrome (APS) may falsely prolong the INR value. Testing with an APS-insensitive laboratory method is recommended. 3. Certain prescription drugs (e.g., heparin–Refer to the test strip package insert for more information) and over-the-counter medications (e.g., antibiotics) can affect the action of oral anticoagulants and the INR value. 4. Liver diseases, congestive heart failure, thyroid dysfunction, and other diseases or conditions can affect the action of oral anticoagulants and the INR value. 5. Changes in diet, lifestyle, or taking nutritional supplements such as ginkgo biloba can affect the action of oral anticoagulants and the INR value. Be aware of any of these conditions before you begin testing your patients, and ask them to alert you if there has been any change in their health status or medications once they begin testing. What to do when you get an unexpected result: Always follow your usual procedures for re-testing on the PT monitor, re-testing using an alternative method, adjusting the dose of anticoagulant medication, or any other corrective actions.
EN 19
EN 20
8. Turn the monitor OFF when you are finished testing To turn the monitor off, press and hold the button for about two seconds. Remove the used test strip when prompted, and discard it in a Sharps or other puncture proof container. If using batteries, the monitor will turn off automatically if you leave it unattended for a few minutes. If using the power supply, the monitor will stay on indefinitely. It is recommended that you turn the monitor OFF manually to conserve power. Before turning the monitor OFF, you also have the option to: 1. Perform another test Remove and discard the used test strip, then begin again at step 2 with a fresh test strip, using a different finger for the fingerstick sample. 2. Review past results in the monitor memory Press the Memory button to enter Memory mode (see Reviewing Past Results in Monitor Memory in Section 10 for reviewing past results). 3. Change the monitor settings Press the Setup button to enter Setup mode (see Changing the Monitor Settings in Section 7 for changing your monitor settings). 9. Collecting a Fingerstick Sample Follow these steps to obtain a drop of blood from a finger. CAUTION: It is important that you use the correct technique and a 21 or 23 gauge lancet to obtain the right type and amount of blood sample. Failure to do so may cause inaccurate results. If you use another type of lancing device or lancet, make sure to follow the instructions that came with that device to get the correct blood sample. 1. Prepare sampling supplies • Lancet • Alcohol pad • Gauze
• Sharps or other puncture resistant container
2. Increase blood flow to the fingers by: • Warming the hand (wash in warm water or use a heating pad/hand warmer) • Gently massaging the finger • Holding the hand below the heart 3. Identify a site on the fingertip to puncture Choose: • a middle finger on either hand • an area near the top of the finger to either side of center • an area away from any calluses or scars 4. Clean the puncture site Clean the selected area with 70% isopropyl alcohol, or an alcohol solution. Dry thoroughly with gauze.
5. Puncture the fingertip Follow the instructions that came with the Lancet device to puncture the fingertip.
6. Apply pressure to the fingertip Apply gentle, continuous pressure until a large, hanging drop of blood (at least 15 µL) forms.
Apply the hanging drop of blood to the sample well on the test strip See Performing a Test (Section 8) for complete instructions. 7. Clean and dry the puncture area after applying the sample Hold gauze over the puncture site until the bleeding stops.
EN 21