User Manual
219 Pages
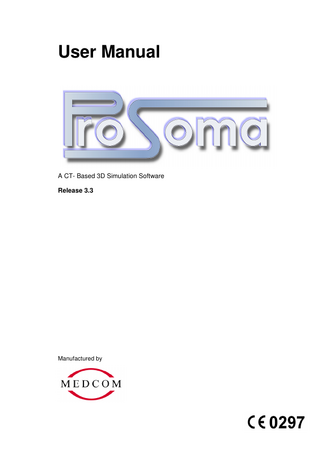
Preview
Page 1
User Manual
A CT- Based 3D Simulation Software Release 3.3
Manufactured by
Software Release
Date
3.0 3.0 SP1 3.1 3.1 B169 3.1 B171 3.1 B173 3.1 B175 3.1 B177 3.1 B179 3.1 B181 3.1 B183 3.1 B185 3.1 B187 3.2 B203 3.2 B205 3.2 B207 3.2 B209 3.2 B225 3.2 B227 3.3 B250 3.3 B254 3.3 B260 3.3 B262 3.3 B272
March 2005 August 2005 January 2007 March 2007 July 2007 July 2007 August 2007 November 2007 December 2007 January 2008 April 2008 May 2008 February 2009 April 2009 June 2009 July 2009 October 2009 July 2010 August 2010 January 2012 October 2012 July 2012 November 2012 September 2013
Document Version
Date
MC.5022.MAN.0013.0025.A
September 2013
User manual, English Copyright 2013
MedCom Gesellschaft für medizinische Bildverarbeitung mbH Rundeturmstr. 12 D-64283 Darmstadt, Germany Printed in Germany
Table of contents 1.
WELCOME ...1
2.
CONTRAINDICATIONS ...3
3.
ADVERSE EVENTS ...5
4.
PATIENT COUNSELLING INFORMATION ...7
5.
TYPOGRAPHIC CONVENTIONS ...9
6.
SAFETY INSTRUCTIONS ...11 6.1 6.2
7.
MAINTENANCE ...12 MINIMUM HARDWARE / SOFTWARE REQUIREMENTS ...13
GETTING STARTED WITH PROSOMA ...15 7.1 HOW TO LOGIN ...15 7.2 THE USER INTERFACE...16 7.2.1 ProSoma Database ...19 7.3 THE MENU TOOLBAR ...20 7.4 W INDOW VIEW TOOLBARS ...26 7.4.1 Simulator room view...26 7.4.2 CT slices view ...28 7.4.3 Observer eye view...33 7.4.4 Beam eye view window ...36 7.5 PATIENT REGISTRATION ...39 7.6 SAVING WINDOWS AS TIFF IMAGE ...40 7.7 LOADING OF A TIFF IMAGE...41 7.8 PRINTING OF THE WINDOW CONTENT ...42 7.9 PRINTING OF BEAM PARAMETERS ...43 7.10 THE GREY SCALE BAR ...44
8.
LOADING AND STORING OF DATASETS ...45 8.1 8.2 8.3 8.4 8.5 8.6 8.7
9.
FILE I/O MENU BAR...46 LOADING AND STORING VIA DATABASE ...47 LOADING AND STORING THE SIMULATION PLAN ...49 IMPORTING/EXPORTING DICOM RT ...49 2D PLANNING IMAGE IMPORT ...55 DYNAMIC CT PLAYBACK (4D)...56 EXIT THE PROGRAM ...58
BEAM EDITOR ...59 9.1 BEAM EDITOR - SIMULATOR TAB ...60 9.2 BEAM EDITOR – BEAM TAB ...63 9.2.1 Beam Properties ...63 9.2.2 Insert Beam...67 9.2.3 Beam Library ...69 9.2.4 Edit Block ...70 9.2.5 MLC Shapes ...72 9.2.6 Electron Applicator ...74 9.3 ACTIVE BEAM LIST ...75 9.4 MLC OPTIONS ...76 9.5 CATHETER TAB ...77
10.
2D BEAM PLANNING ...85
10.1 LOADING A 2D IMAGE... 86 10.2 EXPORTING THE SETTINGS ... 87 10.3 DRAWING STRUCTURES ... 88 10.4 BEAM PROPERTIES ... 89 10.4.1 Insert Beam ... 92 10.4.2 Active Beam ... 93 10.4.3 Edit Block ... 94 10.5 SIMULATOR PROPERTIES ... 95 11.
FUSION ... 99
11.1 11.2 11.3 12.
REGISTRATION TECHNIQUES ... 100 DISPLAY MODES ... 108 REGISTRATION STATUS ... 110 VERIFICATION MODULE ... 113
12.1 12.2 12.3 12.4 12.5 13.
PORTAL IMAGING LAYOUT L7 ... 114 PATIENT POSITION VERIFICATION FILE ... 115 PERFORMING A PORTAL VERIFICATION... 116 PERFORMING A 3D VERIFICATION ... 122 VERIFICATION HISTORY ... 124 OBSERVER’S & BEAM’S EYE VIEW ... 127 TRANSPARENT DISPLAY... 128 SURFACE RECONSTRUCTION... 129 MIXING VOLUME AND SURFACE ... 131 BEAM EYE VIEW PARAMETER ... 131
13.1 13.2 13.3 13.4 14.
CLIPPING ... 133 CLIPPING OF SURFACE AND VOLUME AREAS ... 133 VISUALIZATION OF AN OBLIQUE CUT AND A BEV CUT ... 135
14.1 14.2 15.
VOI EDITOR ... 137
15.1 15.2 15.3 15.4 15.5 15.6 15.7 15.8 15.9 15.10 15.11 15.12 15.13 15.14 15.15 15.16 15.17 15.18 15.19 16. 16.1 16.2 16.3 16.4 16.5
VOI DEFINITION ... 138 3D DISPLAY ... 142 USING INTERPOLATED CONTOURS ... 143 ORTHOGONAL CONTOUR DISPLAY ... 144 UNDO/REDO ... 145 MANUAL DRAWING OPTIONS... 146 SEMIAUTOMATIC DRAWING OPTIONS ... 157 CONTOURS POP-UP MENUS ... 160 AUTOCONTOURING OPTIONS... 163 MODEL BASED CONTOURING ... 167 3D MARGINS ... 173 MEASURE ... 174 VOI OPERATIONS ... 175 VOI IRRADIATED VOLUME ... 178 CREATING A VOI FROM BEAM EDGES ... 178 CREATING A VOI FROM ISODOSE LINES ... 179 COPYING CONTOURS... 179 4D CONTOURING... 180 MARKERS... 181
DOSE EVALUATION ... 185 DOSE DISPLAY ... 186 DOSE ARITHMETIC ... 190 COPYING DOSE DISTRIBUTIONS ... 191 DOSE COMPARISON ... 191 DOSE VOLUME HISTOGRAM... 192
17.
TOOLS ...199
17.1 HISTOGRAM ...200 17.2 USER SETTINGS ...201 17.3 VIDEO RECORDER ...204 17.3.1 Performing Rotations ...205 17.3.2 Recording a Video Sequence ...206 17.3.3 Displaying Animations ...206 17.3.4 Loading and Storing Animations ...208 17.4 MEASUREMENT OF LINES AND ANGLES ...209 17.5 MEASUREMENT ACCURACY ...209 18.
VERSION ...211
ProSoma
W ELCOME
1. Welcome MedCom GmbH is pleased to present you the ProSoma program. It is a CT-based simulator software built using state of the art visualisation techniques.
INTENDED PURPOSE ProSoma is a Medical Device aiming to fully provide the physicians with the necessary visualisation and image manipulation tools to prepare the RT simulation virtually in absence of the physical patient and the physical simulator. This is done using the CT data set of the patient, including the registration markers attached on the patient’s skin, instead of the physical patient. This process it called virtual simulation and ProSoma, as well as other similar systems, is called CT or Virtual Simulator (VS). ProSoma provides tools to support the decision making of clinicians through the use of enhanced visualization of the patient data set and treatment parameters. 3-D visualization displays provide an excellent overview of the patient’s anatomy. In addition, the relation between treatment beams and tumour can be investigated in detail using the navigation tools of ProSoma. All this unique functionality is provided to the clinics in order to achieve an overall improvement of the RT simulation process.
INTENDED AUDIENCE The targeted audience of this manual is medical personnel performing tasks relative to the intended purpose of ProSoma. It is assumed that the user is familiar with the Microsoft Windows Operating System. Training to the ProSoma system by an authorised person is a prerequisite.
Release 3.3
1
ProSoma
W ELCOME
PROSOMA SYSTEM WORKFLOW
CT-Data Acquisition Dicom 3.0 Protocol
ProSoma Marker Adaption
Table Level
Beam Simulation
Verification
Treatment
PROSOMA DELIVERED PARTS The delivery of ProSoma consists of the following parts:
2
•
Installation CD-ROM with Software: ProSoma 3.3 MedCom Database 3.3
•
Dongle
•
ProSoma User Manual
•
Client/Server User Manual
Release 3.3
ProSoma
CONTRAINDICATIONS
2. Contraindications None known.
Release 3.3
3
ProSoma
ADVERSE EVENTS
3. Adverse events None known.
Release 3.3
5
ProSoma
PATIENT COUNSELING INFORMATION
4. Patient Counselling Information None.
Release 3.3
7
ProSoma
TYPOGRAPHIC CONVENTIONS
5. Typographic Conventions The following notations help to identify special information in the text.
REGULAR NOTATIONS Type face
Signification
Bold in the margin
Menus in the menu instruction bar (ProSoma working surface and that of the database)
Bold in text
Software terms or standard ProSoma buttons or menus.
<XX>
The key identifications for activating the dialog areas of the main menus are in brackets.
SECURITY NOTATIONS Type face
Signification Note: Signifies important non-critical information helping the User to make the best out of the ProSoma software.
CAUTION
Alerts the User to exercise special care necessary for the safe and effective use of the device.
WARNING: Signifies a possibly dangerous situation. If ignored it may result in a serious injury or a permanent harm.
Release 3.3
9
ProSoma
SAFETY INSTRUCTIONS
6. Safety Instructions WARNING: The software is intended to be used by qualified personnel only.
WARNING: It is not admitted to set up a treatment plan just on the display results of ProSoma without any further verification. Before applying the treatment plan it is mandatory to perform the usual verification like X-Ray, Lightfield Projection, Doses Calculation, etc. WARNING: After the installation of ProSoma do not change any files manually inside the installation directory of ProSoma. The installation of 3rd party software may affect the performance of ProSoma. WARNING: In case you want to use ProSoma together with a newly installed CT, Accelerator or other device please contact the ProSoma Support first in order to adapt the installation. WARNING: When performing the CT acquisition please use equally spaced slices and constant thickness for the whole CT sequence. WARNING: Inaccurate or inadequate registration of the patient may lead to incorrect simulation results. WARNING: Loading of non-approved image formats may lead to incorrect visualization results. WARNING: Mismatch between the position of the patient on the CT device and on the treatment device (LINAC) may lead to incorrect calculations and visualization in ProSoma.
Release 3.3
11
SAFETY INSTRUCTIONS
ProSoma WARNING: If you leave the program without having saved your data, all changes will be lost when the computer is switched off. WARNING: Changing the machine description may lead to a different Beam Geometry. Please check your current beam settings after selecting a new Machine Definition. WARNING: The degree of accuracy of the volumetry highly depends on how precise the object has been defined by the contour lines you have set. Check the interpolated contour lines in the layers without defined lines. If these deviate too much from the factual contour line of the object it is necessary to manually place additional contour lines in these layers. WARNING: CT acquisitions with a significant gantry detector tilt angle can lead to incorrect geometric calculations and visualizations and may result in a false treatment of the patient. Please acquire CT data with the smallest possible gantry tilt.
6.1 Maintenance It is recommended to backup your installation folder on a regular basis. ProSoma does not require specific maintenance or service actions. However if you want to use ProSoma together with a newly installed device like a new CT scanner, new accelerator, new TPS, etc., please contact your technical support in order to make the adaptation.
12
Release 3.3
ProSoma
SAFETY INSTRUCTIONS
6.2 Minimum Hardware / Software Requirements ProSoma does not require certain PC hardware. Listed below are the recommended minimum hardware requirements, in order to achieve a sufficient system performance:
Release 3.3
CPU
Intel Pentium 4 2Ghz
RAM
1024 Megabyte
Hard Disk
40 GB
Graphic Card
At least 1280x1024 Pixel, Truecolour
Mouse
3 Button Mouse
Operating System
Windows XP, Windows Vista or Windows 7 (no specific service pack required)
13
ProSoma
GETTING STARTED WITH PROSOMA
7. Getting Started with ProSoma 7.1 How to login After starting ProSoma the system requests a login name and password for the database. Please enter your account name and your personal password in the corresponding fields. Usually the account is entered in the system by your local system administrator. Please refer to the database manual (Client/Server Manual) for further details concerning the user administration and password settings.
Figure 7-1: ProSoma Database Login
Dongle
Release 3.3
This software is, when running in a stand alone configuration, dongle protected – please make sure that the dongle is connected to the PC (USB Port) when using this software.
15
ProSoma
GETTING STARTED WITH PROSOMA
7.2 The User Interface The user interface of ProSoma (Figure 7-2) can be separated into several parts: Menu Toolbar
Header
Module Parameters
Window Toolbar
Grey Scale Bar
Window area
Status Bar
Figure 7-2: ProSoma User Interface
The Header line shows information about the current patient and the study dataset and the currently applied machine description. The buttons of the Menu Toolbar (see chapter 7.3) activate the main menus of ProSoma and invoke the Dialog field. The Module Parameters contains the respective modes and functions of the main menus of ProSoma. The buttons of the Window Toolbar invoke functions which help to perform actions in the slice windows and the 3D windows. See chapter 7.4 for additional info. The Grey scale bar adjusts the contrast and intensity settings of the sections in the slice windows. See chapter 7.10 for details.
16
Release 3.3
ProSoma
GETTING STARTED WITH PROSOMA The Status bar displays information about the (X, Y, Z) coordinates and Hounsfield value of the current mouse position when clicking within the CT Slices. Alternatively, a quick tip during the contouring modes is presented here. ProSoma’s main window area offers seven different layouts, namely L1, L2, L3, L4, L5, L6 and L7. To change between the different views, select one of the corresponding buttons shown at the top right side of the main toolbar. If your screen resolution is too low to display all layout buttons, click the arrow button to switch to L6 or L7 layout.
Figure 7-3: Layout Selection buttons
Displayed below are the different window setups, according to the selected layout.
Figure 7-4: Main Window – Simulation Layout (L1)
Release 3.3
Figure 7-5: Main Window – Contouring Layout (L2)
17
GETTING STARTED WITH PROSOMA
ProSoma
Figure 7-6: Main Window –Extended Layout (L3)
Figure 7-7: Main Window – Fusion View A (L4)
Figure 7-8: Main Window – Fusion View B (L5)
Figure 7-9: Main Window -- Dose Evaluation View (L6)
Figure 7-10: Main Window -- Portal Verification View (L7)
18
Release 3.3
ProSoma
GETTING STARTED WITH PROSOMA Layout 1 and 3 are the options for beam simulation; layout 2 is the option for contouring. Layout 4 and 5 are intended for the fusion mode of ProSoma. Layout 6 is intended for dose evaluation. Layout 7 is used for portal verification. When working in layout 1 the displayed slice can be changed using the Slice Selection that can be opened as a right mouse button menu in the Slice View Window. You can choose between Axial, Sagittal and Coronal slice windows.
7.2.1 ProSoma Database
List of Patients
List of Patient Data
File Information
Server Information Preview
Figure 7-11: Database User Interface
List of Patients
In this field all patients who are related to the current user are displayed. To select a patient, simply click the patient name with the left mouse button. When performing a double click, the list of examinations will be opened. When selecting a particular examination date, the corresponding data items will be displayed – when clicking on the patient name, all data related to the patient will be displayed in the data list.
List of Patient Data
To use the list of patient data, select the specific data entry you require. After selecting the entry, the appropriate data information will be displayed in the Data Information field. After double clicking on the data entry the data will be loaded into ProSoma.
Preview
When selecting an entry in the list of patient data the Preview window displays a corresponding small image of the content.
Release 3.3
19
GETTING STARTED WITH PROSOMA
ProSoma
Please refer to the Client Server Usermanual of ProSoma for all further functionality within the database.
7.3 The Menu Toolbar
The buttons of the Menu Toolbar activate the main menus of ProSoma. In the main menu FILE I/O the connection to the database, the loading of volume and DICOM images as well as the storage of volume datasets can be controlled. In the main menu BEAM EDITOR the simulator techniques can be selected, including multiple beams and beam delineation functionality. In the main menu OBSERVER’S & BEAM’S EYE VIEW you define the visualization parameters for the two different 3D views: OEV and BEV. In particular the rendering mode (Solid Surface, Semitransparent X-Ray, etc.) and the intensity and contrast settings for the particular view are controlled.
In the main menu RT Image Module you load and handle verification images usually taken from Portal imaging devices. The images can be compared, contoured and shifted in order to evaluate the correctness of a certain beam setting. In the main menu VOI HANDLING the user can contour different structures like PTV and Risk Organs. In the same menu measurements of volume as well as VOI area and circumference can be performed. In the main menu RT DOSE the display of dose data loaded in DICOM RT-DOSE format is handled. ProSoma displays dose data as an overlay on the original patient data.
20
Release 3.3