Instructions for Use
267 Pages
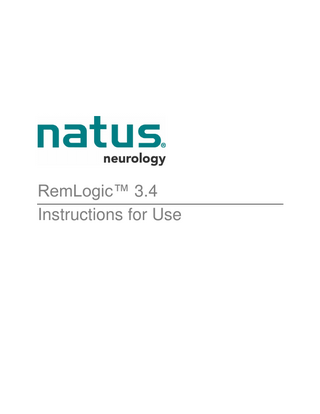
Preview
Page 1
RemLogic™ 3.4 Instructions for Use
Publisher’s Notice 017796, Revision 04 RemLogic 3.4 Instructions for Use Embla Systems 1 Hines Road, Suite 202 Kanata, ON K2K 3C7 Canada Tel: +1.613.254.8877 Fax: +1.613.270.0627 Toll-Free in North America: 888 NO APNEA (888.662.7632) www.natus.com [email protected] Natus Manufacturing Limited IDA Business Park, Gort, Co. Galway, Ireland Tel: +353 (0)91 647400 Fax: +353 (0)91 630050
Copyright © 2016 Natus Medical Incorporated. All rights reserved. Applies to RemLogic 3.4. Published: October 2016 All rights reserved. This manual contains proprietary information, which is protected by copyright and may not be copied in whole or in part except with the prior written permission of Natus Neurology Incorporated. The copyright and the foregoing restrictions on the copyright use extend to all media in which this information is preserved. This copy of the User Manual shall be used only in accordance with the conditions of sale of Natus Neurology Incorporated or its distributors. Natus Neurology Incorporated makes no representations or warranties of any kind whatsoever with respect to this document. Natus Neurology Incorporated disclaims all liabilities for loss or damage arising out of the possession, sale, or use of this document.
RemLogic™ 3.4
Instructions for Use
Table of Contents Items marked with an “*” are not available with the license free version of RemLogic.
Introduction ... 1 Warnings, Cautions, and Certifications ... 2 Warnings and Cautions ...2 Intended Use ...3 Certifications ...3 Safety and Regulatory Information ...3
Getting Started... 4 System Requirements ...4 Desktop ...4 Laptop ...5 Hardware ...6 Hardware Compatibility ...7 Driver* ...7 Firmware ...7
Installing RemLogic ...8 Getting Started...8 Verifying and Installing Prerequisites ...8 Installing RemLogic 3.4 ...8 Installation Components ...10 Post-Installation Optimization for Windows 7* ...11
Starting and Closing RemLogic ... 12 Daylight Savings Adjustment* ... 13 License Management ... 13 Activating a RemLogic License ...13 Renewing a RemLogic License...14 Licensed Components ...14 Returning a RemLogic License ...15
Recording Device Setup ... 16 Automatic Detection of New Embletta or Embletta Gold Devices ...16 Installing the Embletta Device Driver ...16 Installing the Embletta ...17 Installing the Embletta Gold ...18 Installing a Power Embla Device* ...19 Installing the Embletta MPR ...19 Installing the Embla titanium* ...20 Installing the Bluetooth Adapter*...22 Installing ResMed Tx Link* ...23 Installing the MDrive* ...25 Installing a Video Capture Device* ...26 Installing a Photic Device* ...27
i
RemLogic™ 3.4
Instructions for Use
Installing a Composite Device* ...27 Device Settings ...28 Device Profiles* ...36 Embla titanium Device Profiles* ...38 Power Embla Device Profiles*...40 Power Embla Channel Properties* ...44 Embletta MPR Device Profiles ...47 Embletta MPR Channel Properties ...52
Configuration File Setup* ... 53 Set up Configuration File Location* ...53 Export Configuration Files* ...54 Import Configuration Files* ...55
Work Environment ... 57 Operations Sheet ... 58 RemLogic Toolbars... 60 Standard ...60 Tools* ...60 Events ...61 Controls* ...62 Preview ...63 Observations* ...63 Photic Controller* ...63 Trace ...64 View History* ...64 Show/Hide a Toolbar ...65 Moving a Toolbar ...65 Resetting Toolbars ...65
Workspace Area ... 65 Analysis Settings Manager ...65 Device Manager ...66 Recording Manager ...68 Workspace Templates ...74
Workpad Area ... 77 Workpad Sheets ...77 Workpad Sheet Templates ...82 Overview Sheet ...85 Overview Sheet Layout ...89 Traces ...91 Trace Properties ...95 Trace Groups ...99 Trace Filters ...101 Event Graphs ...101 Time Axis ...103 Amplitude Axis ...107
Live View Window ... 111 Configuring the Live View Window ...111 Managing Live View Window Layouts...112 Starting the Live View Window ...114 Closing the Live View Window ...114
ii
Instructions for Use
RemLogic™ 3.4
Changing the Live View Window Layout ...115
Collecting Data ... 116 Preparing a Study ... 116 Online Studies* ... 117 Starting an Online Study* ...117 Stopping an Online Study* ...118 Resuming an Online Study*...119 Saving an Online Study* ...120
Ambulatory Studies ... 121 Programming the Embla titanium* ...121 Programming the Embletta ...124 Programming the Embletta Gold ...127 Programming the Embletta MPR ...134
Using ResMed Tx Link* ... 139 Laying Tags with Tx Link* ...140 Viewing Tx Link Tags* ...140
Using Patient Charting* ... 140 Charting Initial Observations* ...142 Charting Collection Observations* ...142 Charting Summary Observations* ...143 Generating the Observations Report* ...144 Viewing Observations in Analysis* ...144
Managing Patient Charting* ... 145 Turning off Observations are Read-Only After Collection* ...145 Turning on the Collection Observation Charting Notification* ...146 Adjusting the Transparency of the Collection Observations Chart ToolTip* ...146 Configuring the Initial Observations Chart* ...147 Configuring Collection Observations Chart*...148 Configuring the Summary Observations Chart* ...151 Configuring Observation Report Settings* ...152 Transferring Patient Charting Settings* ...153
Controlling the MDrive with RemLogic* ... 154 Using the SD Card and the MDrive* ...155 Managing Profiles on the MDrive* ...156 Running Impedance Tests with the MDrive* ...160 Using Bio Calibrations with the MDrive* ...160 Calibrating the Test Signal* ...164 Recording a Study with the MDrive* ...164 Assuming Control of a Study with an MDrive* ...166 Using Audio with the MDrive* ...167
Managing Data ... 169 Downloading Data ... 169 Downloading a titanium Study* ...169 Downloading an Embletta Study ...170 Downloading an MDrive Study* ...171 Downloading an Embletta MPR Study ...171
iii
RemLogic™ 3.4
Instructions for Use
Data Locations... 172 Adding a Data Location ...172 Removing a Data Location ...173 Editing a Data Location ...173 Setting a Data Location as Active ...173 Displaying All Data Locations in the Recording Manager ...174 Expanding the Most Recent Recording Folder ...174 Deleting a Recording ...174
Data Folders... 174 Coded Folders ...175 Human-Readable Folders ...175 Folder Appearance ...176 File Information ...177
Archiving ... 178 Archive Folder ...178 Archive Cache ...178 Archiving a Recording ...179 Burning a Recording ...180 Burning Cached Recordings...180
Archive Labels ... 181 Creating an Archive Label ...181 Printing Disc and Jewel Case Labels ...182
Automated Backup* ... 183 Importing Data ... 185 Importing a File ...185 Importing a Recording ...186 Importing Text and CSV Files* ...186
Analyzing Data ... 188 Opening Data ... 188 Raw Data ...188 Analyzed Data ...189
Staging Sleep* ... 189 Scoring Sessions* ...189 Scoring Epochs* ...191 Dynamic Scoring* ...193 Scoring Synchronization* ...193 Continuous Sleep Staging* ...194 Scoring an MSLT Study* ...194
Marking Events ... 195 Marking Events Using Keyboard Shortcuts ...195 Marking Events Using the Mouse ...195 Marking Events with the MDrive* ...196 Event Palette Insertion Mode ...196 Single Click Insertion Mode ...196 Overlapping Events ...197 Deleting an Event ...199 Moving an Event ...200 Resizing an Event ...200
iv
Instructions for Use
RemLogic™ 3.4
Event Type Destination and Preference ...200 Changing the Event Type ...202 Event Markers ...203 Event Palette ...204 Finding Events ...210 Event Types ...212 Event Radar View ...216 Trace Overview ...216
Computer Assisted Analysis ... 219 Computer Assisted Analysis ...219 Analysis Parameters ...221 Clinical Study Summary – Respiratory, Arousal, Limb Movement and Snore Event Assisted Scoring ...222 Arousal Analyzer* ...228 Association Module ...230 CSB Analyzer* ...232 Inter-Scorer Comparison ...234 Pleth Analyzer* ...237 PLM Analyzer...241 Respiration Analyzer ...242 Scoring Assistant* ...244 PTT Trace Generator...245 HRV Trace Generator ...247
Reporting ... 249 Generating a Report... 249 Customizing a Report ... 250 Printing a Report ... 251 Deleting a Report ... 251 Exporting Active Reports ... 252 Exporting Non-Active Reports ... 253 Copying an Entire Report ...253 Copying Report Sections ...253
Troubleshooting ... 254 Index... 255
v
RemLogic™ 3.4
Instructions for Use
Introduction This document is intended for all RemLogic users and provides instructions about using the application to review and analyze physiological data collected using both Embla and Embletta® recorders. It is assumed that the user has a basic knowledge of the Windows® environment, working with the mouse, using toolbars, and arranging windows. Sections typically begin with an overview of main features, followed by instructions in simple action steps.
1
Instructions for Use
RemLogic™ 3.4
Warnings, Cautions, and Certifications Warnings and Cautions U.S. Federal law restricts this device to sale by, or on the order of, a physician. It is assumed that the user is trained in the manual classification of sleep stages as described in the standard manual of Rechtschaffen and Kales and in the AASM Manual for the Scoring of Sleep and Associated Events: Rules, Terminology and Technical Specifications before using the program. It is assumed that the user is trained in the detection of specific events in sleep like apnea, hypopnea, and arousal before using the program. Special publications in the journal Sleep (1994) by the Atlas Task Force of the American Sleep Disorders Association (now American Academy of Sleep Medicine) can be consulted. The user is assumed to know the characteristics of a signal and how to interpret spectral analysis. The computer assisted analysis tools provided by RemLogic are intended to assist in the analysis of polysomnographic data by a physician or trained technologist. These tools are not intended to replace the physician or trained technologist. Users should always review and edit the results of computer assisted analyses to ensure accurate event marking. RemLogic is intended to assist the physician or trained technologist in analyzing and reporting on data collected during sleep studies. However, users are solely responsible for all data collected, and are expected to assess and analyze this data to ensure its accuracy and completeness. Do not install any third-party software on the computer running the RemLogic Software, unless approved by Embla. Please contact Technical Support ([email protected]) for information. All RemLogic studies on patients with any co-morbidity such as congestive heart failure, hypertension, and/or moderate to severe pulmonary diseases, should be reviewed by a Sleep Medicine Physician. RemLogic systems may be delivered with factory set passwords. It is our recommendation that you change your password in keeping with your company policy. RemLogic systems are personal computer based with Windows operating systems. As such, they are subject to the same security risks as a personal computer. It is our recommendation that you use industry best practices in keeping your system up to date with regards to Operating System updates/patches and anti-virus solutions in line with the Exclusions, Policies, and Security Update Information for Embla Line Products (DOC-012422) documentation. Please contact Technical Support ([email protected]) for the latest guidelines.
2
RemLogic™ 3.4
Instructions for Use
Intended Use The RemLogic software is intended for Polysomnography studies and allows recording, displaying, analysis, printing and storage of physiological signals to assist in the diagnosis of various sleep disorders and sleep related respiratory disorders. The RemLogic software allows: Automated analysis of physiological signals that is intended for use only in adults; An optional audio/visual alert for user defined threshold on calibrated DC input. These alerts are not intended for use as life support such as vital signs monitoring or continuous medical surveillance in intensive care units. Sleep report templates which summarize recorded and scored sleep data using simple measures including count, average, maximum and minimum values as well as data ranges for trended values; The RemLogic software does not provide any diagnostic conclusion about the patient's condition and is intended to be used only by qualified and trained medical practitioners, in research and clinical environments.
Certifications RemLogic is certified to carry the CE mark. The CE mark is a declaration that RemLogic is in compliance with the directive for medical devices set forth by the European Union. The Embla Quality Management System complies with EN ISO 13485:2003. RemLogic is manufactured by Embla Systems, a division of Natus Medical Incorporated. Embla certifies that the development, manufacture, sales, and service of RemLogic is in conformity with Annex II of the Directive 93/42/EEC on medical devices.
Safety and Regulatory Information Before using RemLogic, please read this document carefully, paying particular attention to the caution or warning that appears with each safety symbol. The CAUTION notice denotes a potential hazard. It calls attention to an operating procedure, practice, or the like, which, if not correctly performed or adhered to, could result in damage to the product or loss of important data. Do not proceed beyond a CAUTION notice until the indicated conditions are fully understood and met.
3
RemLogic™ 3.4
Instructions for Use
Getting Started System Requirements Review the following hardware and software requirements before installing or upgrading to RemLogic 3.4.
Desktop Component
Minimum
Recommended
Operating System
Windows XP Professional, SP3
Note: RemLogic is not supported on 64-bit editions of Windows XP.
Windows 7 Home Premium / Professional / Enterprise / Ultimate, SP1
Windows 7 Ultimate / Enterprise / Professional, SP1
Windows 7 64-bit is supported
Processor
Intel® Dual Core processor
Intel Quad Core, i5 or higher processor
Clock Speed
≥2 GHz
≥3 GHz
Memory
2 GB
≥4 GB
Hard Drive
80 GB
≥500 GB
CD/DVD Drive
CD-RW , DVD+/- RW
DVD+/- RW
Graphics Resolution
1600 x 1050*
Highest Available*
Note: If you are using the Embla MDrive with a wireless collection, the recommended specification for the processor should be used.
*For AASM-compliant scoring, the minimum graphics resolution required is 1600 x 1050.
Graphics Memory
128 MB
≥512 MB
Monitor
19"
24" LCD Flat Panel
USB Port
2
≥4
Microsoft® Office™ Suite
Microsoft Office 2003 Professional
Microsoft Office 2010
Update for Microsoft Office 2003 (KB907417)
Microsoft Office 2016
Note: RemLogic does not support 64-bit or Office 365 versions of Microsoft Office.
Microsoft Office 2013
Microsoft Office 2007 Microsoft Office 2010 Microsoft Office 2013 Microsoft Office 2016
4
RemLogic™ 3.4
Instructions for Use
Laptop Component
Minimum
Recommended
Operating System
Windows XP Professional, SP3
Note: RemLogic is not supported on 64-bit editions of Windows XP.
Windows 7 Home Premium / Professional / Enterprise / Ultimate, SP1
Windows 7 Ultimate / Enterprise / Professional, SP1
Windows 7 64-bit is supported
Processor
Intel® Dual Core processor
Intel Quad Core, i5 or higher processor
Clock Speed
≥2 GHz
≥2.5 GHz
Memory
2 GB
≥4 GB
Hard Drive
80 GB
≥160 GB
CD/DVD Drive
CD-RW , DVD+/- RW
DVD+/- RW
Graphics Resolution
1440 x 990*
Highest Available*
Note: If you are using the Embla MDrive with a wireless collection, the recommended specification for the processor should be used.
*For AASM-compliant scoring, the minimum graphics resolution required is 1600 x 1050.
Graphics Memory
256 MB
≥ 512 MB
Monitor
15”
15”
USB Port
2
≥4
Microsoft® Office™ Suite
Microsoft Office 2003 Professional
Microsoft Office 2010
Update for Microsoft Office 2003 (KB907417)
Microsoft Office 2016
Note: RemLogic does not support 64-bit or Office 365 versions of Microsoft Office
Microsoft Office 2007 Microsoft Office 2010 Microsoft Office 2013 Microsoft Office 2016
5
Microsoft Office 2013
RemLogic™ 3.4
Instructions for Use
Hardware Hardware Device or Requirement
All Systems
Embletta Gold
One high-speed (16550 UART) serial port for each device One USB 1.1 port (laptops require a powered hub)
Embletta (Serial Communication)
One high-speed (16550 UART) serial port for each device
Embletta USB (USB Communication)
One USB 1.1, 2.0 port (laptops may require a powered hub)
Embla titanium
One 10/100 Ethernet NIC (for network configuration)
One PS/2 port
One USB 1.1, 2.0 port (for USB configuration) (additional NIC required for network connectivity) Embla titanium (Wireless)
Linksys® USBBT100 or LM Technologies® LM541
MDrive™
One 10/100 Ethernet NIC (for network configuration)
(N7000 & S4500)
(additional NIC required for network connectivity)
MDrive™ (Wireless)
IEEE 802.11g IEEE 802.11b
Video Capture for analog video systems
Winnov® Videum 1000 AV Plus (supports 32-bit operating systems only) StarTech USB S-Video and Composite Video Capture Cable with Audio (model SVID2USB2) (supports 64-bit operating systems only) Winnov 4100 AV (PCI) Winnov 4100 AV Xpress (PCIe) – 64-bit Operating system support
Photic Device
One high-speed (16550 UART) serial port per device (RemLogic 3.2) One USB 1.1, 2.0 port (RemLogic 1.3)
ResMed® Tx Link
One 10/100 Ethernet NIC (additional NIC required for network connectivity)
Embletta MPR
One USB 2.0 port (for configuration)
TX Proxy Unit
One USB 2.0 port (for configuration) One isolated sub-network connection for each patient bedroom with a connection to the existing network.
6
RemLogic™ 3.4
Instructions for Use
Hardware Compatibility
Embla S4500 (MDrive/Communication Unit)
Embla N7000 (MDrive/Communication Unit)
Embla titanium
Embletta MPR
Embletta Gold
Embletta 128
ResMed Tx Link
For additional firmware/device compatibility information, contact Technical Service at 888.662.7632 or at [email protected].
Driver* *Not applicable to the License free version of RemLogic
Component
All Systems
WebCamXP
5.5.0.8 and higher
(for use with an IP camera) Go to www.webcamxp.com/download.aspx to download and obtain a license to use WebCamXP.
Firmware Component
Firmware Included in RemLogic Install
Embla Communication Unit
FWCOM006-0114 Communication Unit firmware 1.3.3:104 or higher
Embletta Gold
FWCOM014-010300-B19 or higher
Embletta
FWCOM007-070400-B244 (Version 7.4, Build 244) or higher
Embla titanium
2010.02 or higher
Embla MDrive
FWCOM016-1.0.0.11 or higher
Embletta MPR
FWCOM020-1.2.0.9 or higher
Tx Proxy Unit
FWCOM021-1.2.0.7 or higher
ST/ST+ Proxy
FWCOM025-1.0.0.6 or higher
7
Instructions for Use
RemLogic™ 3.4
Installing RemLogic The RemLogic 3.4 installation transparently upgrades RemLogic 1.2 (or higher) in the United States and 2.0 (or higher) in the rest of the world while retaining current software settings and resources. Any version prior to RemLogic 1.2/2.0 must be uninstalled before proceeding with the RemLogic 3.4 installation. The recording profiles that are delivered with RemLogic 3.4 must be used for customized profiles. For additional assistance, contact Technical Support at 888.662.7632 or [email protected]. RemLogic is compatible with most editions of Windows XP, and Windows 7 operating systems. RemLogic is also compatible with Microsoft Office 2003 Professional, Microsoft Office 2007 Professional, Microsoft Office 2010, Microsoft Office 2013, and Microsoft Office 2016 (Microsoft Office 32-bit only). For more information about compatibility, see System Requirements. Note: If you are running Windows 7 and see the User Account Control message while installing Embla software, click Continue or Allow to continue the installation.
Getting Started Log into Windows with administrator privileges, and have the RemLogic 3.4 Installation CD ready.
Verifying and Installing Prerequisites To verify and install prerequisite components: 1. Close all programs, and log on with administrator privileges. 2. Insert the RemLogic 3.4 installation CD into the CD/DVD drive. 3. On the welcome screen, click Check Prerequisites. A green "✓" displays to the left of components included in the installation. 4. Missing components display a red “x” to the left, and an Install Now link displays to the right. 5. Click Install Now, and follow the setup instructions to install missing components. 6. Repeat this procedure for all missing prerequisite components. You might need to restart the computer during or following the installation process.
Installing RemLogic 3.4 Note: The recording profiles that are delivered with RemLogic 3.4 must be used for customized profiles. For assistance, contact Technical Support at 888.662.7632 or [email protected]. To install RemLogic 3.4: 1. Close all programs, and log on with administrator privileges. 2. Insert the RemLogic 3.4 Installation CD into the CD/DVD drive. 3. Click Install RemLogic 3.4.
8
RemLogic™ 3.4
Instructions for Use
4. The RemLogic Installation wizard displays. Do one of the following:
If you are installing RemLogic 3.4, and not upgrading from an earlier version of RemLogic, click Next.
If you are upgrading from an earlier version of RemLogic, click Next, then proceed to the second bullet of Step 6.
5. On the Choose Setup Type screen, click one of the following installation options, then click Next:
Typical: Installs features required to acquire, score, analyze, and report PSG data and tools for managing recorded data.
Complete: Installs all program features. This option requires the most space on the hard drive.
Custom: Allows you to customize the installation, and add or remove install components. See Installation Components for additional details.
6. Note one of the following:
If you selected Typical or Complete, proceed to Step 7.
If you selected Custom, or are proceeding from step 4, click the arrow to the left of the install components you want to add or remove, then select one of the following options:
Will be installed on local hard drive. Select this option to install the feature only.
Entire feature will be installed on local hard drive. Select this option to install the feature and all sub-features.
Entire feature will be unavailable. Select this option to remove a component.
7. Click Next. 8. Click Install.
Windows XP Users: During the Embla titanium software support installation, a warning message (indicating that the drivers have not yet passed Windows Logo Testing) displays twice. To proceed, click Continue Anyway.
Windows 7 Users: During the Embla titanium software support installation, a warning message (indicating that Windows cannot verify the publisher of the driver software) displays twice. To proceed, click Install this driver anyway.
9. Click Finish to exit the Installation wizard. 10. Click Exit to close the Welcome screen. 11. Restart the computer to complete the installation.
9
RemLogic™ 3.4
Instructions for Use
Installation Components Licensing The following are included in the custom or complete installation: United States License
International License
Licensed License Free
CSB Analyzer
X
X
CAP Scoring Assistant
X
X
Data Management Module
X
X
X
X
Photic
X
X
X
ResMed Tx Link
X
X
X
Embla titanium
X
X
X
Demonstration Device
X
X
X
Generic Data Export
X
X
X
Event Import
X
X
X
Scoring Export
X
X
X
Designer Plug-In for Microsoft Office
X
X
X
X
Inter-Scorer Comparison
X
X
X
X
Phase View
X
X
X
Timer
X
X
X
REMbrandt™ Viewer
X
X
X
X
Reports The following reports are also part of the custom or complete installation: United States License CAP Report
International License
Licensed License Free
X
X
Compare Scorings
X
X
X
EEG
X
X
X
HRV Report
X
X
X
Hypnogram Report
X
X
X
MWT Report
X
X
X
Oximetry Report
X
X
X
Oxygen Titration Report
X
X
X
X
X
10
RemLogic™ 3.4
Instructions for Use United States License
International License
Licensed License Free
PLM Report
X
X
X
X
Sleep Stage Report
X
X
X
X
Sleep Statistics Report
X
X
X
Summary Graph
X
X
X
United States License
International License
Licensed License Free
Event Report
X
X
X
HRV Statistics - Comments
X
X
X
MSLT and MWT Reports
X
X
X
Pediatric Polysomnography Report
X
X
X
Polygraphy Report
X
X
X
Polysomnography Report
X
X
X
ResMed Device Report
X
X
X
X
Short Polygraphy Report
X
X
X
X
Short Polysomnography Report
X
X
X
Split Night Report
X
X
X
Summary Graph
X
X
X
X
Technote Report
X
X
X
X
Titration Report PSG
X
X
X
X
X
The following reports are a part of a typical installation:
X
X
Post-Installation Optimization for Windows 7* *Applicable to the Licensed version of RemLogic Only
The following post-installation steps optimize the Windows 7 operating systems for use with RemLogic 3.4. You can grant auto-archive folder access to all users or one or more specific users, and preserve your custom settings from the software version from which you are upgrading.
Granting Auto-Archive Folder Access* To grant folder access to all users: 1. Close all programs, and log on with administrator privileges. 2. Click Start, right-click Network, then click Properties.
11
RemLogic™ 3.4
Instructions for Use 3. Enable file sharing: a. Under Sharing and Discovery, expand File sharing. b. Click Turn on file sharing, then click Apply. 4. Disable password protected sharing: a. Expand Password protected sharing. b. Click Turn off password sharing, then click Apply. 5. Disable the Windows Firewall: a. In the left pane, under See also, click Windows Firewall. b. Click Change settings. c. Click Off, then click OK. 6. Navigate to the destination folder. 7. Right-click the folder, then select Share. 8. Do one of the following:
a. To grant access to all users, select Everyone (All users in this list) from the list, then click Add. b. To grant access to a specific user, select a user from the list, then click Add. 9. Under Permission Level, click Reader, then select Full Control. 10. Click Share. 11. Click Done.
Starting and Closing RemLogic To open RemLogic, do one of the following:
Double-click the RemLogic desktop icon
From the Windows start menu, select Programs | Embla | RemLogic.
.
To close RemLogic, do one of the following:
Click the
On the File menu, click Exit.
in the upper-right corner of the application window.
RemLogic is designed for easy access to the data acquisition and analysis tools. The work environment can be divided into two main areas: the Workspace area on the left and the Workpad area on the right.
12
RemLogic™ 3.4
Instructions for Use
Daylight Savings Adjustment* *Applicable to the Licensed version of RemLogic Only
Disable automatic daylight savings adjustments on the host computer if it will occur during a study's recording time. After the study, enable the daylight savings adjustment on the host computer, and RemLogic's clock will automatically adjust.
License Management You can activate, renew, and return your RemLogic license using the Embla License Wizard. When you want to renew or return your RemLogic license, you can manually launch the wizard from the About dialog.
Activating a RemLogic License You must activate your RemLogic license once the RemLogic software has been installed. Have the serial number provided with the install package ready. To activate the RemLogic license: 1. Do one of the following:
If you are running Windows XP, click Start, point to Programs, point to Embla, then click Embla License Wizard.
If you are running Windows 7, click Start, click All Programs, click Embla, then click Embla License Wizard.
2. Enter the 28-digit serial number provided with your install package. 3. Enter your organization name, then click Next. 4. Do one of the following:
To activate your license over the Internet:
Click Over the Internet, then click Next.
To activate your license by phone: a. Click By telephone via support personnel, then click Next. b. Select your location from the list, and have the activation request code at the bottom of the wizard page ready. c. Call Technical Support using the numbers on the page and provide the activation request code. Click Next. d. Type the authorization code provided by Technical Support, then click Next.
13