User Manual
104 Pages
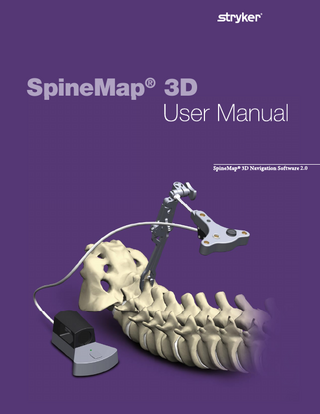
Preview
Page 1
SpineMap® 3D User Manual SpineMap® 3D Navigation Software 2.0
Introduction/Description of Symbols
This user manual provides general instructions on the use of the Stryker Navigation System software for image guided computer assisted orthopaedic surgery. It contains information on the planning, navigation, functions and the general concept of operations for SpineMap 3-D Navigation.
Symbol used in this document Symbol
W
Description Marks a warning or caution message
Symbols used in the software Symbol
Description Marks an information message
Marks an error message
Marks a warning message
i
User Group
Medical Professional (surgeon/resident, radiologist, nurse/professional caregiver) For the required safety information and contraindications, please refer to the SpineMap 3-D 2.0 Safety Information and the Imaging Protocol supplied with the software package, as well as the instructions for use supplied with the system components.
Refer to documentation
For detailed instructions and the required safety information related to the Anchoring systems, Anchoring Pins, Point and Vector Calibration Devices, refer to the instructions for use supplied with these instruments. For information related to the use of conventional instrumentation, please refer to the user documentation supplied with each company’s conventional instrumentation.
As with any technical guide, the surgeon should consider the particular condition of the patient and perform the necessary adjustments if required. Safety and caution should always be utilized before proceeding. 2
Table of Contents
1. Set Up System and Log In_ ______________________________________ 4 2. Refer to Imaging Protocol_______________________________________ 5 3. Import Image Sets_____________________________________________ 6 4. Confirm Patient Data_ ________________________________________ 11 5. Planning Features____________________________________________ 12 6. Registration Planning_________________________________________ 41 7. Set Up System_ ______________________________________________ 45 8. Registration_________________________________________________ 47 9. Pedicle Screw Navigation_ _____________________________________ 56 10. Insert Pedicle screw__________________________________________ 64 11. Navigated Minimal Invasive Spine Surgery with Intraoperative 3-D Imaging_______________________________________________ 66 12. Calibrate Conventional Instruments____________________________ 88 13. Navigation Views____________________________________________ 92 14. Additional Navigation and Documentation Tools__________________ 94 15. Part List___________________________________________________ 98 16. Index_ ___________________________________________________ 101
3
Set Up System and Log In
1. Set Up System and Log In
1. Plug in the main power cable of the navigation system.
2. Press the main power button on the front panel of the navigation system.
3. Enter the user name (navigation) and press the Enter key or use the left mouse button to click the OK button.
4. After Application Manager start up, use the mouse to select SpineMap 3-D. Note The system setup can be completed by the OR support staff prior to operation.
4
Refer to Imaging Protocol
2. Refer to Imaging Protocol
Stryker SpineMap 3-D navigation software requires a CT image set as a basis for navigation. If required, additional image sets of different modalities can be fused with the CT base images. ff For navigation efficiency and accuracy, follow the recommendations for image acquisition as depicted in the Stryker SpineMap 3-D Imaging Protocol.
5
Import Image Sets
3. Import Image Sets
Step 1: Select media Image data can be read from CD, DVD, Sony/ Maxoptix MO Disk, USB memory stick or network. Read image data from media ff Insert the media into the appropriate drive of the navigation system. The software detects the media and new image sets automatically. To start a new case using new image sets: ff Select the Start New Case link from the Home page. The Image Sets dialog is activated by the software and the new image series are automatically listed. Read image data from network The software automatically detects the image files available on the network. To retrieve new image sets from the network: ff Select the There are <n> new image sets ... link from the Home page. The Image Sets dialog is activated by the software and the new image series from the network are automatically listed. To preview images: ff Select the required image set from the desired patient listed in the media content tree.
6
Import Image Sets
Step 2: Verify image set Image set verification enables you to adjust the contrast and the surface level of the image set, to confirm the image orientation and to select the preferred viewing direction of images. Adjust contrast and surface level 1. Click the icon and open the Window Width / Level box. 2. Click the Automatic Adjust button or use the sliders to adjust contrast (window level/ width) of the images and surface level of the 3-D rendering. Confirm image orientation ff Verify that the Image orientation labels are correct on each of the planes.
WWWarning Ensure proper image orientation. Severe accuracy errors result from incorrect orientation. If the image orientation label is incorrect: 1. Move the mouse over the orientation label requiring correction. 2. Select the correct orientation from the pull-down menu.
7
Import Image Sets
Step 3: Reduce image set size (optional) If necessary, the file size of the image set to be imported can be reduced. The RAM indicator shows the used main memory of the image set to be imported. The following procedures help you to reduce the image set file size. Set local import bounding box The software provides the selection of an import area of the image set. ff Use the mouse to set the bounding box over the import area. The software imports only the part inside of the bounding box. Select and deselect single slices In the Slices view, single slices can be deselected. 1. Click the Slices tab to switch to the Slices view. 2. Move the mouse over the desired slice. The Import pop-up appears. Deactivate the checkbox to deselect slice. Select and deselect all/every even/ every odd/every third slice In the Slices view, single slices can be deselected. 1. Click the Slices tab to switch to the Slices view. 2. Click to select all/every even/every odd or every third slice. 8
Import Image Sets
Import image set with half resolution The half resolution feature enables image sets to be imported in half resolution.
WWWarning Reduction of the resolution may lead to inadequate image quality. Do not reduce the subvolume or resolution in regions in which medical indications require the available image quality. Only reduce the subvolume or resolution according to established medical standards. It is the surgeon’s responsibility to set the subvolume and resolution. In case of an unintended reduction of the subvolume or of the resolution, import the original scan again. to convert image set ff Click to half resolution.
9
Import Image Sets
Step 4: Import images To import the selected image set: 1. Select the Import button. 2. Accept the confirmation message: ff Proceed to Planning. ff Import more image sets. If required, import additional image sets for this particular patient. ff Select the desired additional image set from the media content tree. ff Repeat steps 1 and 2. If all required image sets are imported: ff Select the Next button to proceed.
10
Confirm Patient Data
4. Confirm Patient Data
Step 1: Confirm patient data ff Confirm patient data listed at top of the screen.
If patient data needs to be changed or added: 1. Select the Update Patient Data link. The Update Patient Related Data window is opened. 2. Change or add patient data. Note Date of birth is mandatory in order to ensure unique patient identification. If required, add the correct date of birth. Step 2: Select surgery direction 1. Select the surgery direction required for the current patient. Step 3: Select planning features 1. Select the planning features required for the current patient. 2. Select the Next button to proceed.
11
Planning Features
5. Planning Features
Image Set Correlations
Local Correlation
Overview SpineMap 3-D software offers a vast selection of dedicated planning features. The planning features add functionality to navigation. The features available in the Planning dialog depend on the selection made in the Patient dialog.
Segmentation
Planes
Image Set Correlations Fuse multi-modal images such as CT and MRI. Local Correlations Select a local correlation region with an adjustable box. Segmentation
Trajectories
3-D Model
Accentuate anatomical structures of interest such as aberrant anatomy, soft tissue, tumors, bone surfaces and vessels. Planes Plan and assess resection planes and the required margins. Trajectories Plan and assess surgical trajectories. 3-D Model Display imported 3-D models inserted into section and 3-D images.
12
Planning Features
Anatomical System
Anatomical System
Create multiple anatomical systems per series. Screws Plan and assess screws that may be required for reconstruction. Measurements Measure distances and angles. Annotation Points
Screws
Measurements
Annotation Points
Compositions
Mark points of interest and add personal notes. Compositions Create image sets displaying image modalities, segments and planned items in a way best suited for the intended intervention.
13
Planning Features
Image set correlations If two or more image series for the same patient have been imported, the image correlation process can be started.
WWWarning Different patient positions during imaging and movement of soft tissue may result in compromised image correlation accuracy. To achieve adequate correlation for the bony structures of interest, manual matching correction may be required. Step 1: Select series ff Select or deselect the pairs of series to correlate. Note Only pairs of image sets can be correlated.
14
Planning Features
Step 2: Start automatic matching The complete automatic matching process may take a few minutes. For better visualization of the ongoing process, the two image series are displayed in different colors. ff Click the Automatic Matching link to start the automatic matching process. Note The matching process can be terminated manually if no further alignment takes place. Step 3: Confirm automatic matching ff Visually verify the suggested result of the automatic matching process by using well known landmarks. If the correlation is acceptable: ff Confirm the result by clicking the checkbox. If automatic image correlation is not acceptable: ff Perform the Manual matching or activate the Landmark matching dialog and repeat the image correlation.
15
Planning Features
Local correlations It is also possible to define correlation regions that are correlated to the selected navigation base series.
WWWarning Different patient positions during imaging and movement of soft tissue may result in compromised image correlation accuracy. To achieve adequate correlation for the bony structures of interest, manual matching correction may be required by a method such as landmark matching. Guidelines for local correlation regions For adequate results, follow these guidelines: •• Do not include any adjacent anatomy into the region that is connected by a joint to the target anatomy. The position of the adjacent anatomy may be different in each image set. •• Only include bony anatomy in the target region because the position of soft tissue may be different in each image set. •• The bounding box for defining the local correlation should be scaled down in all space directions so that only a vertebra or the sacrum is included.
16
Planning Features
For adequate correlation results, a local correlation for a vertebra should be defined similar to the following pictures.
17
Planning Features
Step 1: Select series 1. Select New Local Correlation. 2. Position the cursor on the vertebra of interest.
3. Select the base image series for correlation.
4. Define the correlation region with the adjustable box.
18
Planning Features
5. Select the second image series for correlation.
6. Adjust the second image series for correlation. Note Parts outside of the correlation region are dimly displayed. When a local correlation region is selected, the system shows the image set on which the region’s adjustable box has been defined. Step 2: Start automatic matching ff Click the Automatic Matching link to start the automatic matching process. The complete automatic matching process may take a few minutes. For better visualization of the ongoing process, the two image series are displayed in different colors. To check the result during the matching process: ff Click the icon and use the image box functionality. Note The matching process can be terminated manually if no further alignment is needed. 19
Planning Features
Step 3: Confirm automatic matching ff Visually verify the accuracy of the automatic matching process by using well known landmarks. If the correlation is accurate: ff Confirm the result by clicking the Confirmed checkbox. If automatic image correlation is not satisfactory: ff Perform the Manual matching or activate the Landmark matching dialog and repeat the image correlation.
20